2024年9月よりプランが変更されており、有効化の方法も変わっているようです。
2025年3月14日現在の最新情報は、こちらを参照ください。
衛星通信端末 inReach MINI 2 の有効化の詳細を記録として残します。
(なお、個人情報などにつながる情報は削除しています。)
PC から EXPLORE 画面を使って有効化を行います。 リンクはこちらから→
https://explore.garmin.com/ja-JP/Account/LogOn
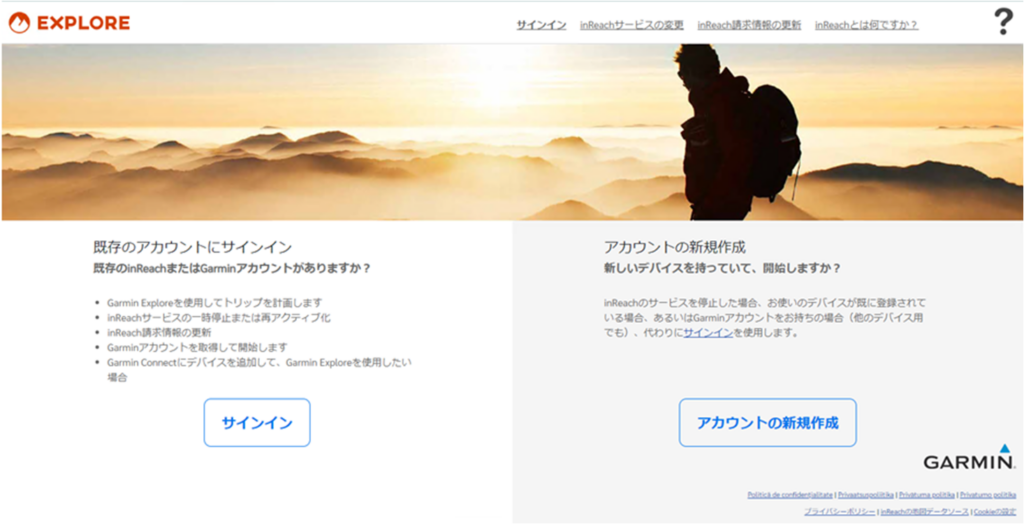
新しいデバイスを使って開始するので、「アカウントの新規作成」をクリックします。(図1)
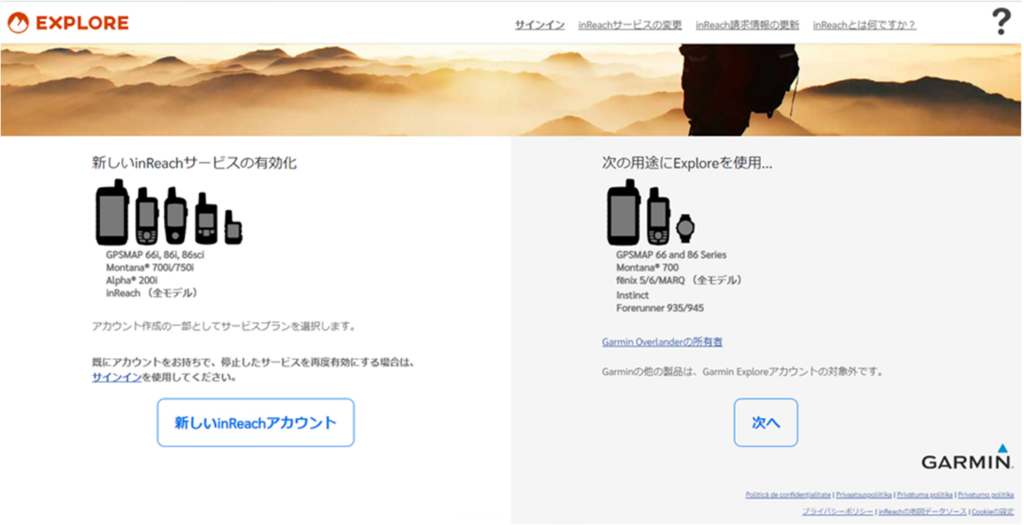
新しいinReachサービスの有効化を行うので、「新しい inReachアカウント」をクリックします。(図2)
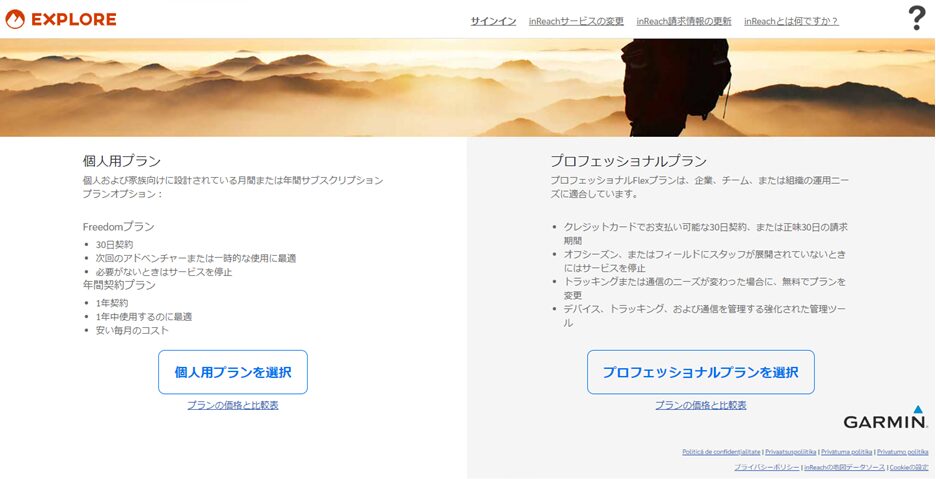
「個人用プランを選択」をクリックします。
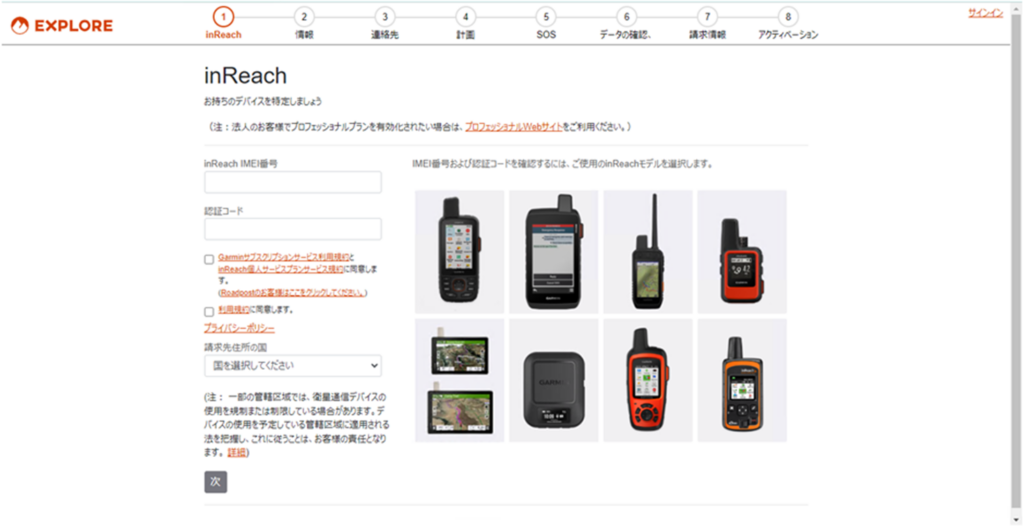
デバイスの一覧が写真で表示されるので該当するデバイスの写真をクリックします。(図4)
inReach MINI 2 デバイスの右上にある 「OK」 ボタンを押して画面にメニューを表示させます。
デバイスの左にある 「↑」ボタンまたは「↓」ボタンを押してメニューを選択します。
「OKキー > セットアップ > システム > デバイス情報」 の操作によりデバイスのIMEI番号、認証コードが確認できます。
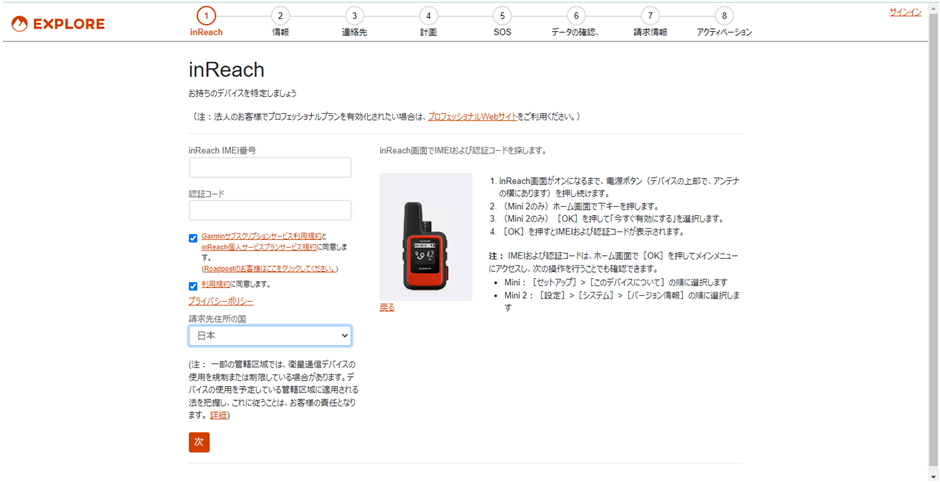
デバイスの IMEI番号、認証コードを入力します。(図5)
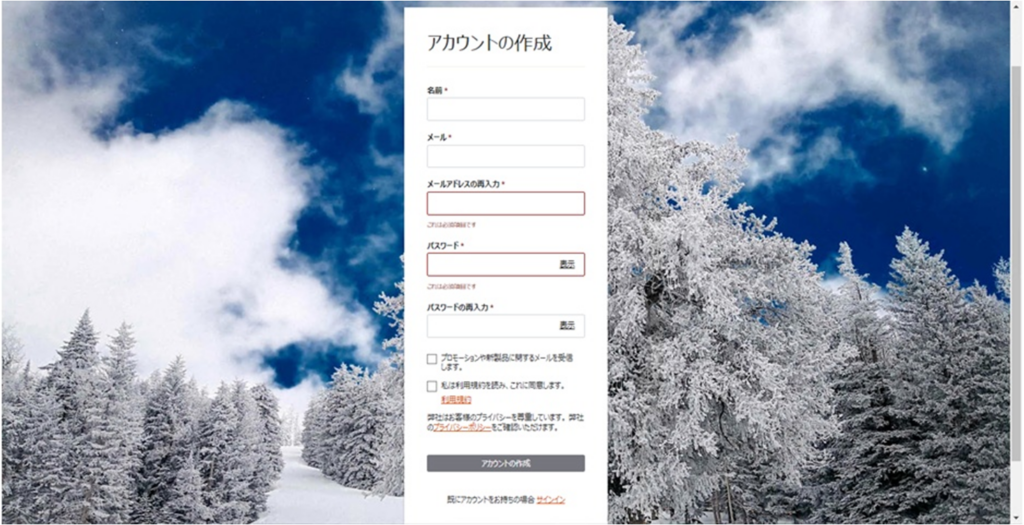
必要事項を入力してアカウントを作成します。(図6)
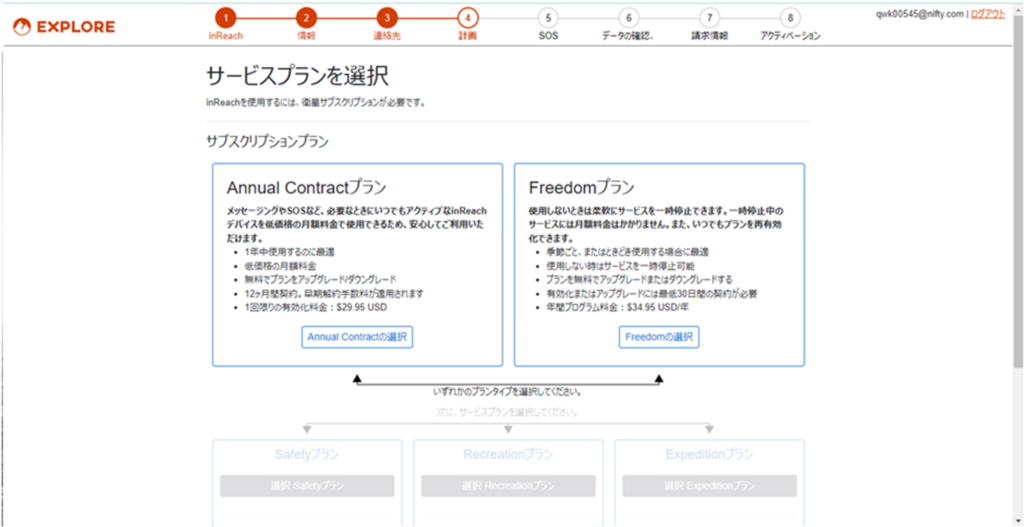
サービスプランを選択します。
年間契約料金が割高ながら毎月の利用料が休止、再開と自由に変更できる Freedom プランを選択しました。(図7)
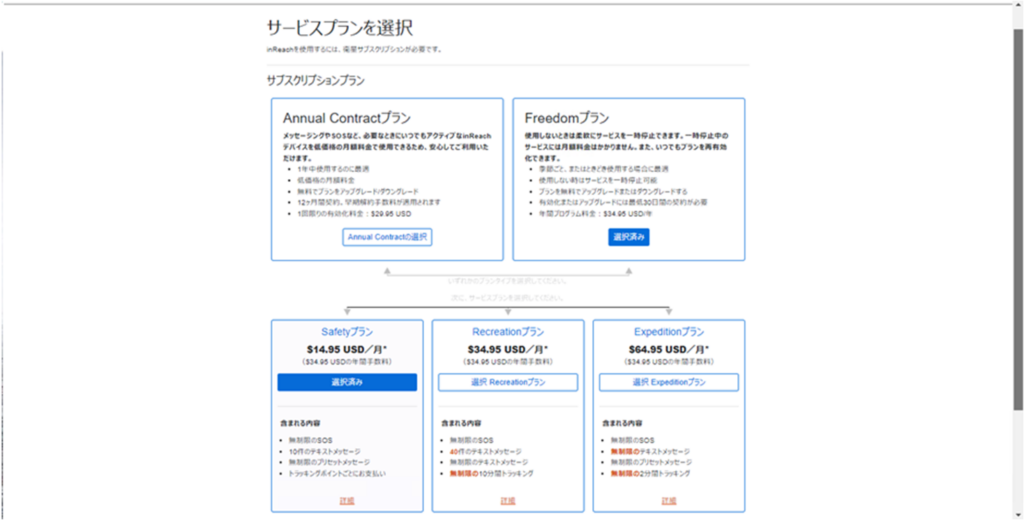
毎月の利用料は最安の Safety プランを選択しました。(図8)
Safetyプランの内容
・無制限のSOS
・10件のテキストメッセージ
・無制限のプリセットメッセージ
・トラッキングポイントごとにお支払い
非常用として利用するにはこれで十分だと思います。
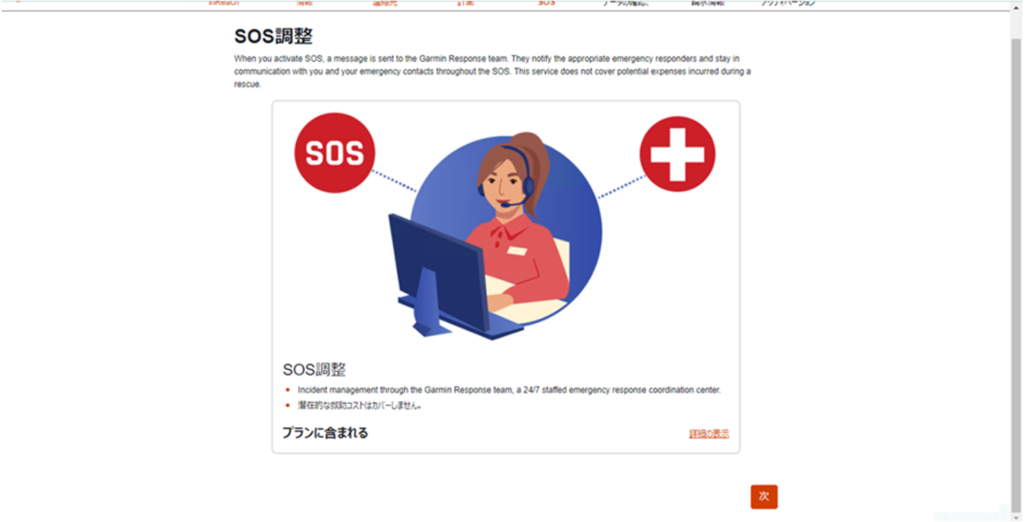
SOSがプランに含まれることが示されています。(図9)
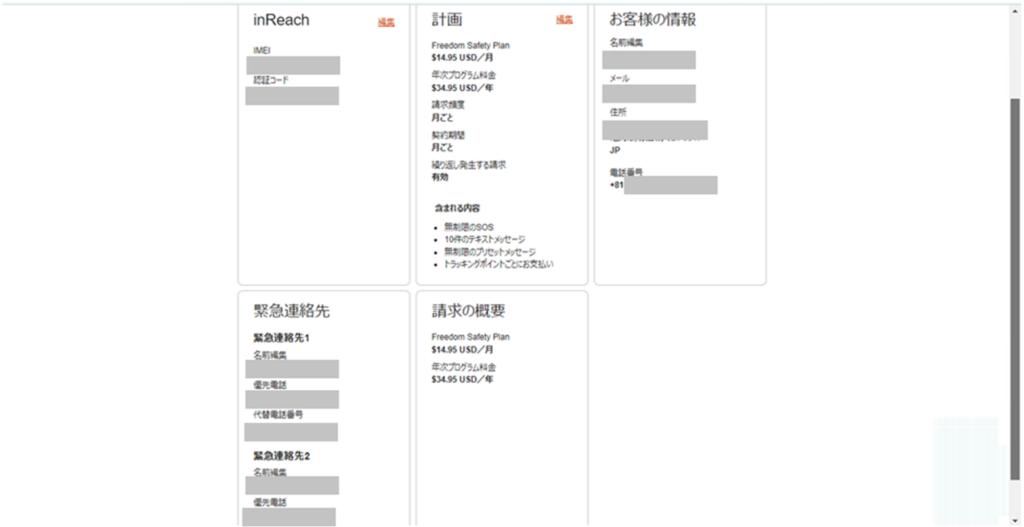
ここまでに入力した内容が表示されます。(図10)
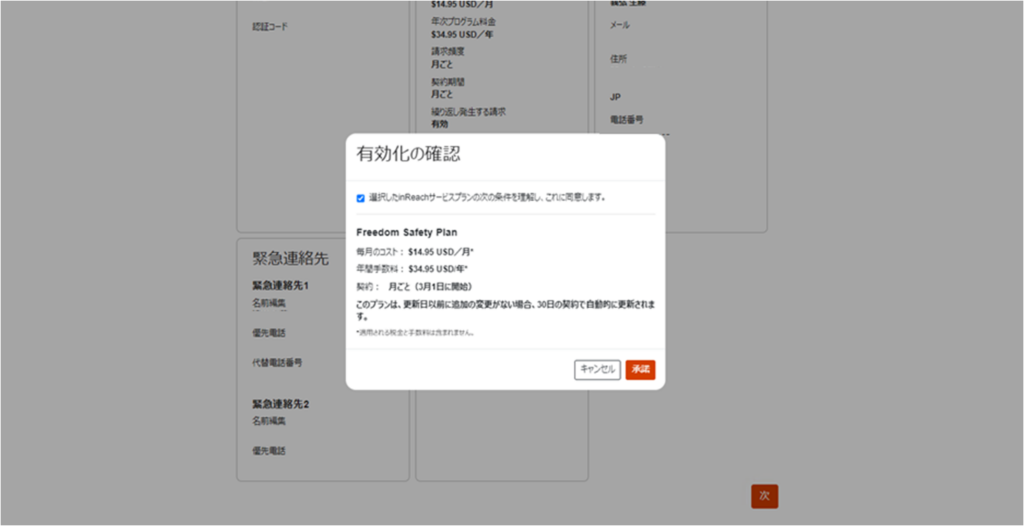
有効化の確認画面が表示されるので、確認して「承認」します。(図11)
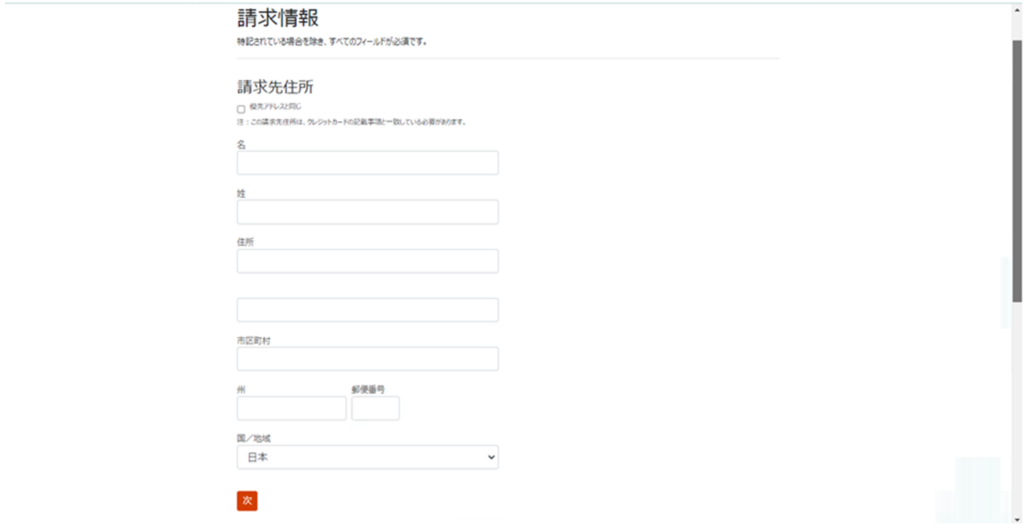
請求情報を入力していきます。(図12)
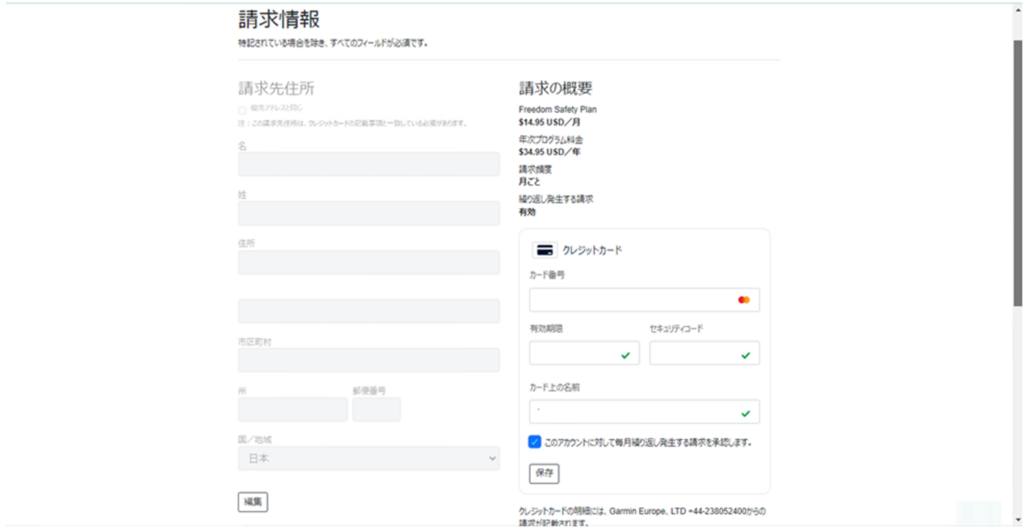
クレジットカード情報を入力します。(図13)
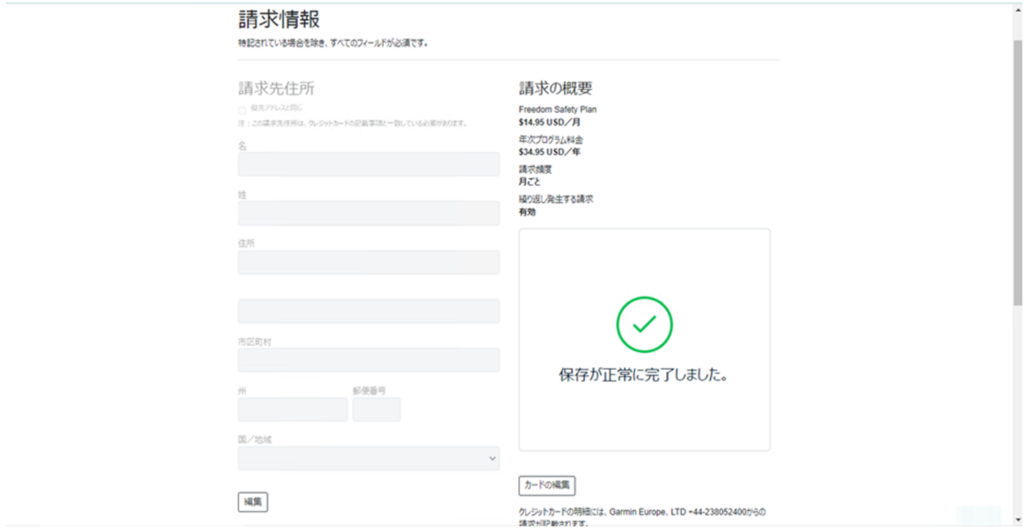
請求情報が全て入力されると「保存が正常に完了しました」と表示されます。(図14)
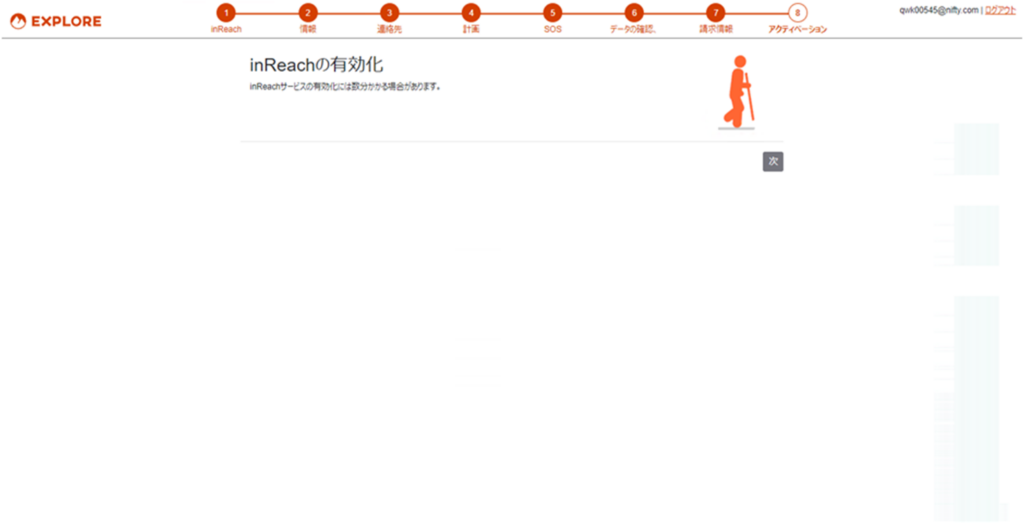
inReach の有効化画面が表示されます。(図15)



inReach MINI 2 デバイスの電源を入れて、デバイス左下の ↓キーを押してメニューから「今すぐ有効化」を表示して デバイス右上の OKキー を押して選択します。(図16)
「有効化を送信中」の表示が出るので inReach MINI 2 デバイスを屋外の開けたところに置きます。(図17)
数分待つと inReach MINI 2 デバイス画面に「有効化完了」と表示されると完了です。(図18)
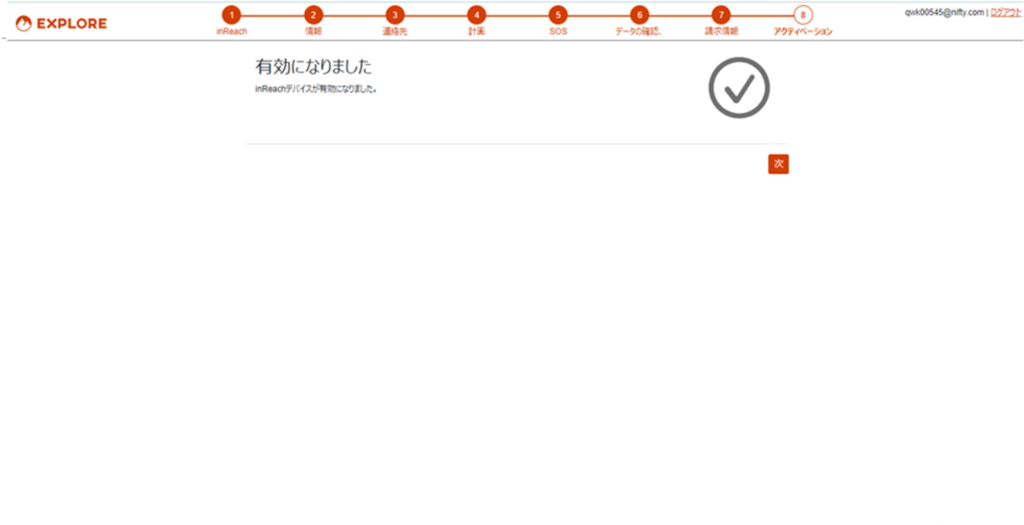
このとき PC の EXPLORE 画面にも「有効になりました」と表示されます。(図19)
これで inReach MINI 2 を衛星通信端末として使うことができます。
リンク
衛星通信端末 inReach MINI 2 一時停止
衛星通信端末 inReach MINI 2 キャンセル、再有効化詳細手順
衛星通信端末 inReach MINI 2 MapShare で家族や友人と位置情報を共有する
衛星通信端末 inReach MINI 2 スマートフォンと接続して便利に使う
衛星通信端末 inReach MINI 2 フィールドで使ってみる
衛星通信端末 inReach MINI 2 explore.garmin.com から設定変更
衛星通信端末 inReach MINI 2 ソフトウエアを更新する
衛星通信端末 inReach MINI 2 通信ネットワークとアプリケーション
衛星通信端末 inReach MINI 2 有効化詳細手順
衛星通信端末 inReach MINI 2 を有効化する
衛星通信端末
(YI)
コメント