実際のフィールドでの使用を想定して設定を変更したので記録します。
(公開できない情報は削除しています。)
設定の変更は inReach MINI 2 端末には即時には反映されないので注意が必要です。 inReach MINI 2 端末を屋内に置いていると explore.garmin.com の設定変更情報が衛星を経由して inReach MINI 2 まで届かないからかも知れません。
explore.garmin.com にサインインして変更を行います。
サインイン URL はこちら → https://explore.garmin.com/ja-JP/Account/LogOn
サインイン
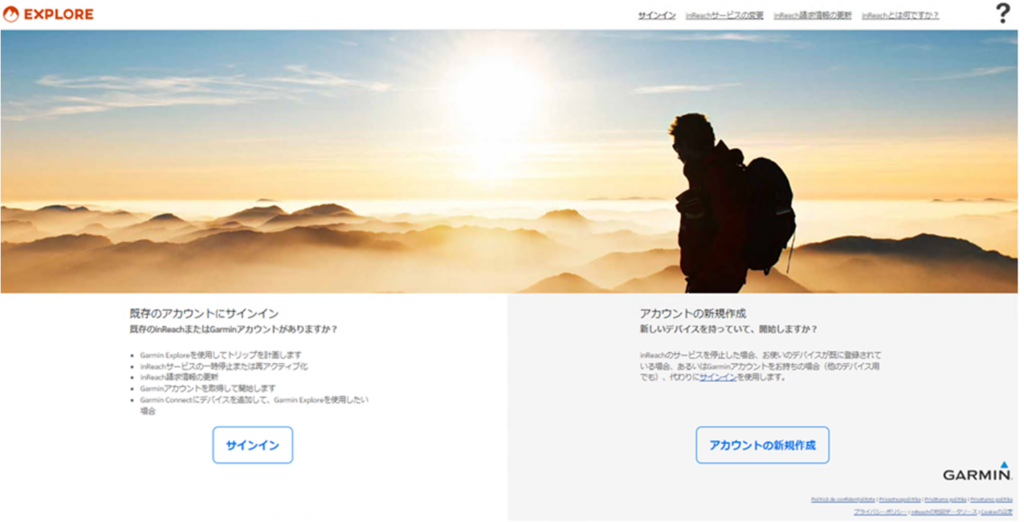
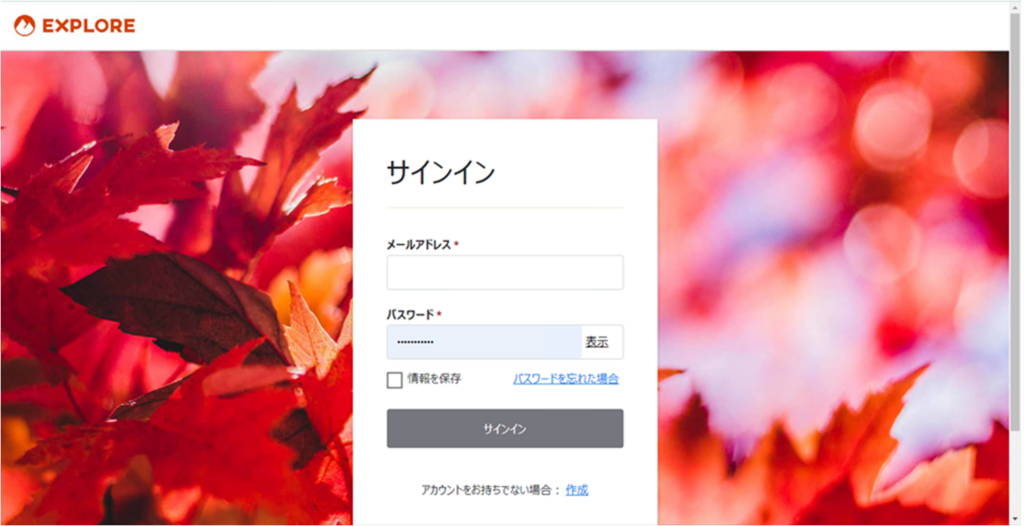
メールアドレスとパスワードを入力して explore.garmin.com にサインインします。(図1、図2)
ホーム
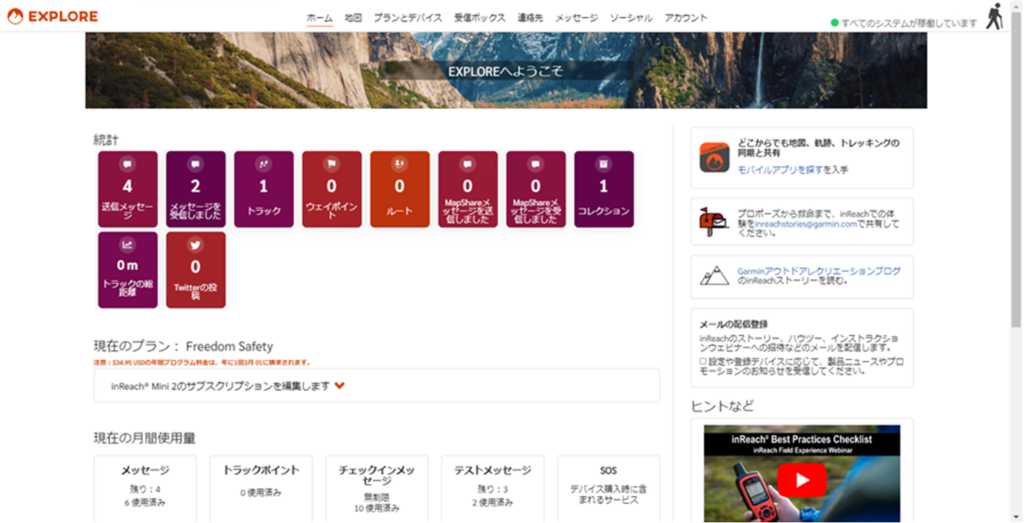
ホーム画面ではメッセージや、チェックインメッセージなどを利用した統計情報を知ることができます。(図3)
地図
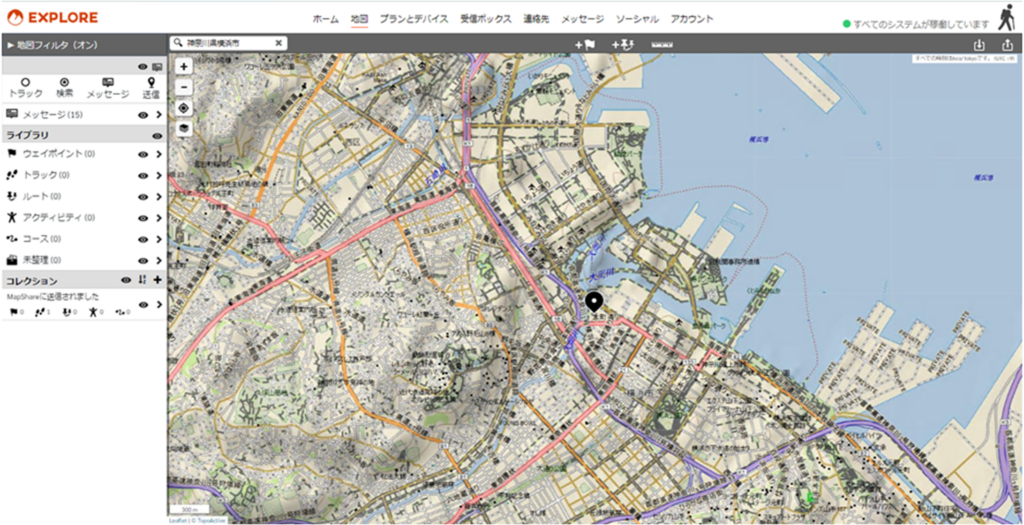
地図画面ではウエイポイントやトラックなどの情報を地図上で確認することができます。(図3)
プランとデバイス
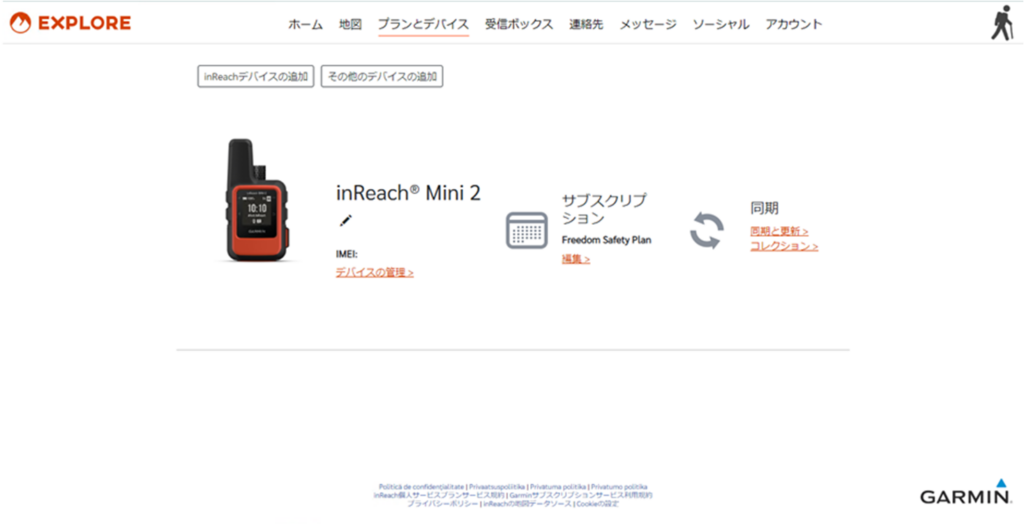
プランとデバイス画面には、対象デバイスと加入しているプランが表示されます。(図5)
受信ボックス
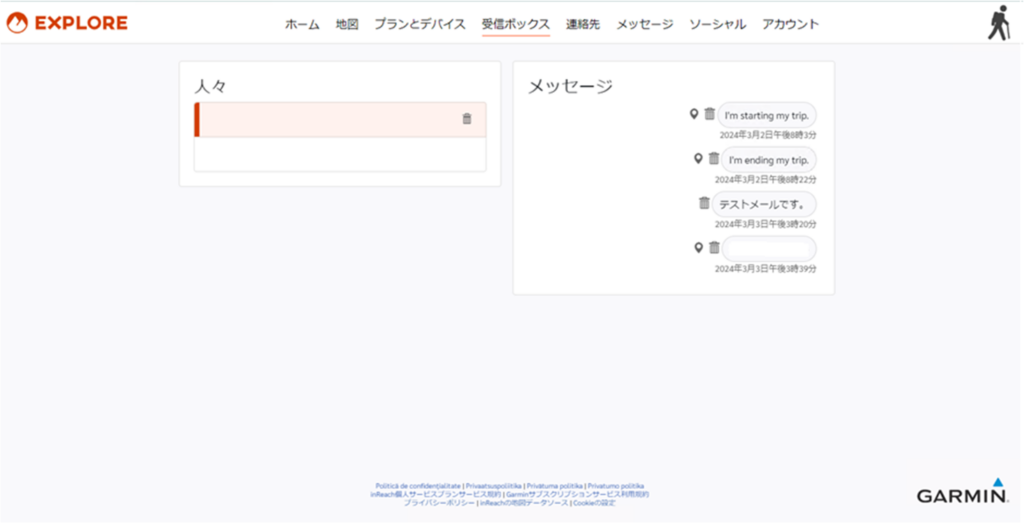
受信ボックス画面ではメッセージの送信先の一覧が左側の「人々」に表示されて、その送信先に送られたメッセージが右側に表示されます。(図6)
連絡先
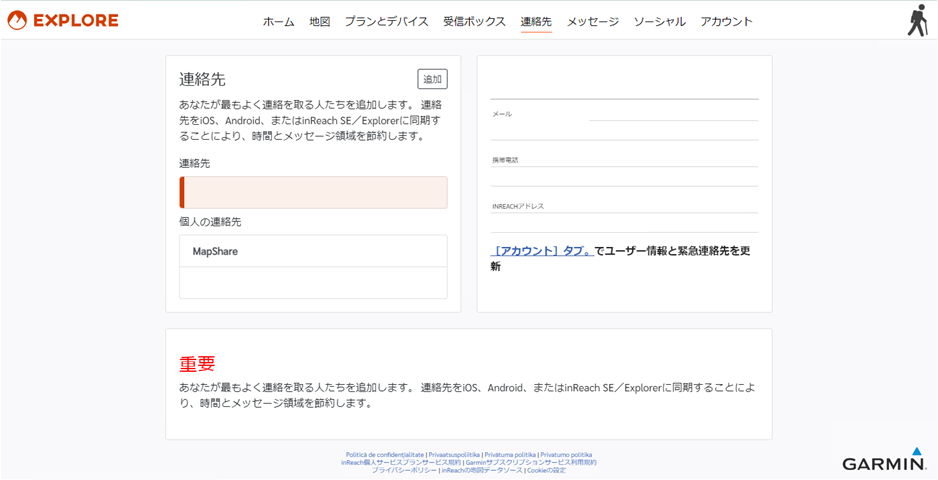
連絡先には、登録されている連絡先と個人の連絡先が表示されます。(図7)
連絡先の追加
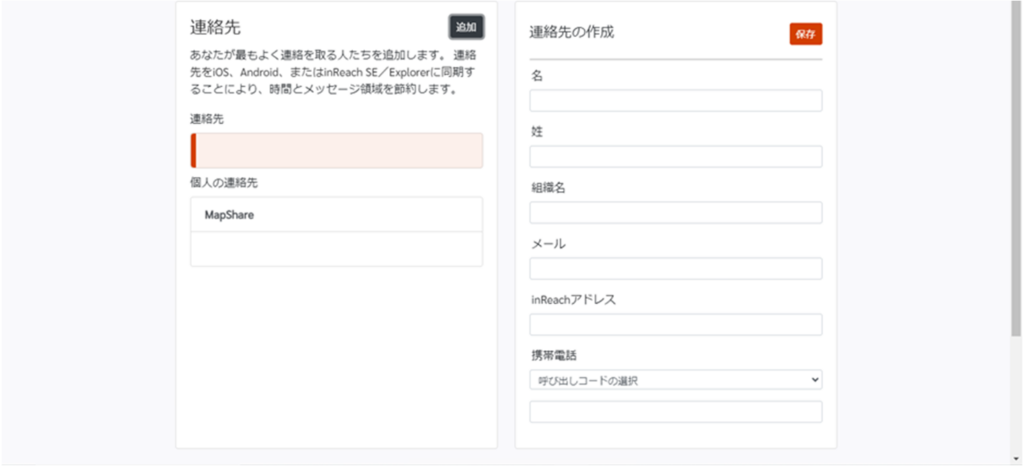
画面中央にある「追加」ボタンを押すと、右側に「連絡先の作成」入力窓が表示されるので必要事項を入力していきます。入力が終わると「保存」ボタンを押すことにより追加する連絡先が保存されます。
連絡先の編集
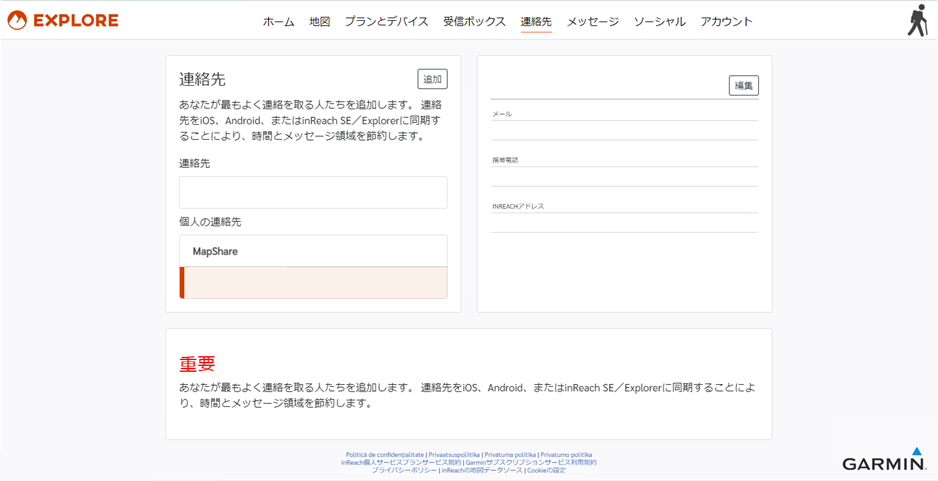
連絡先を編集する場合は、画面左側の連絡先一覧から対象の連絡先をクリックすると、画面右側に連絡先の内容が表示されるので「編集」ボタンをクリックします。(図9)
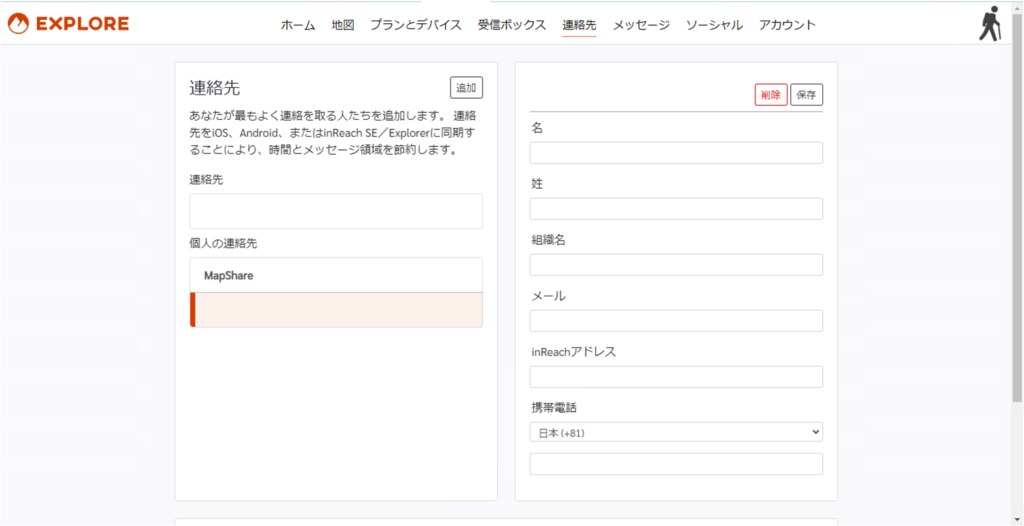
連絡先の編集窓が表示されるので必要な項目を編集します。編集が終了すると「保存」ボタンを押すことにより内容が保存されます。(図10)
メッセージ
メッセージにはチェックインメッセージとクイックテキストメッセージがあります。
チェックインメッセージ・・・追加料金無しで無制限に利用できます。
「チェックインしています順調です。」、「マイトリップを開始します。」、「マイトリップを終了します。」の3種類の固定されたプリセットメッセージのみで構成されてそれぞれ受信者を任意に設定することができます。
クイックテキストメッセージ・・・あらかじめ任意のメッセージを作成しておくことで利用できます。10件/月を越えると $0.50 /件の追加料金が発生します。
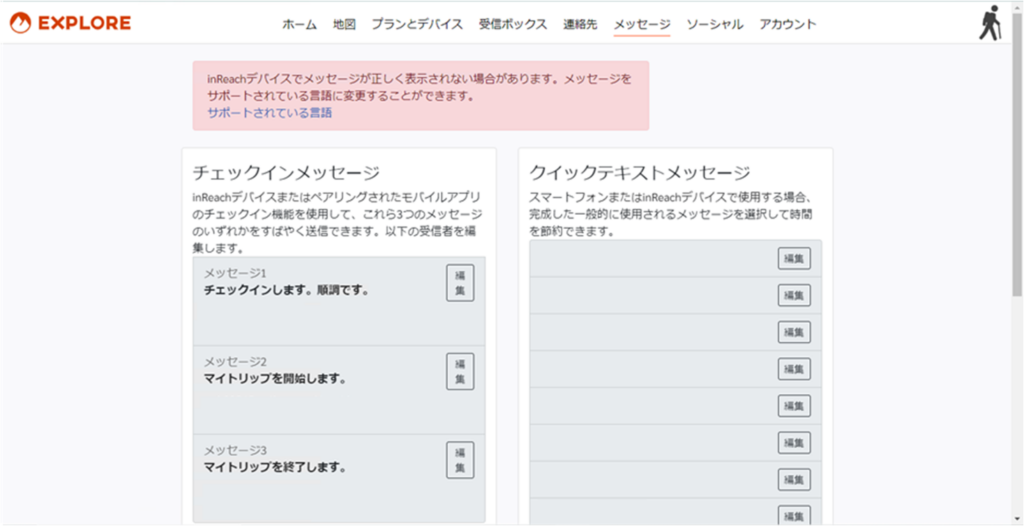
メッセージ画面ではチェックインメッセージ(メッセージはデフォルト固定)の受信者の編集と、クイックテキストメッセージ内容の編集ができます。(図11)
チェックインメッセージ 受信者の編集
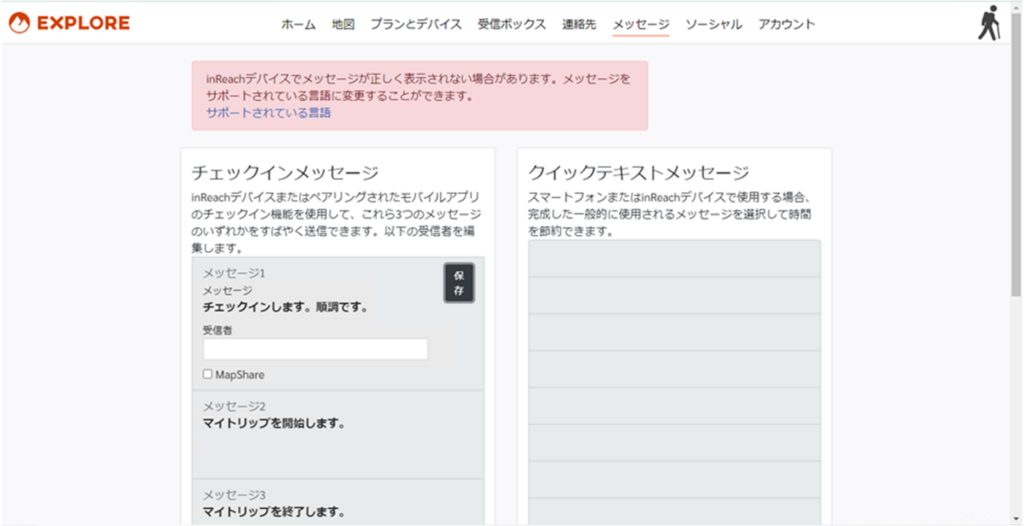
画面左側の3つのチェックインメッセージに対応した「編集」ボタンをクリックします。(図11) 受信者入力窓が表示されるので受信者に設定する email アドレスを入力します。 カンマで区切ると複数のアドレスを設定することも可能です。 「保存」ボタンをクリックして終了します。(図12)
クイックテキストメッセージ メッセージ編集
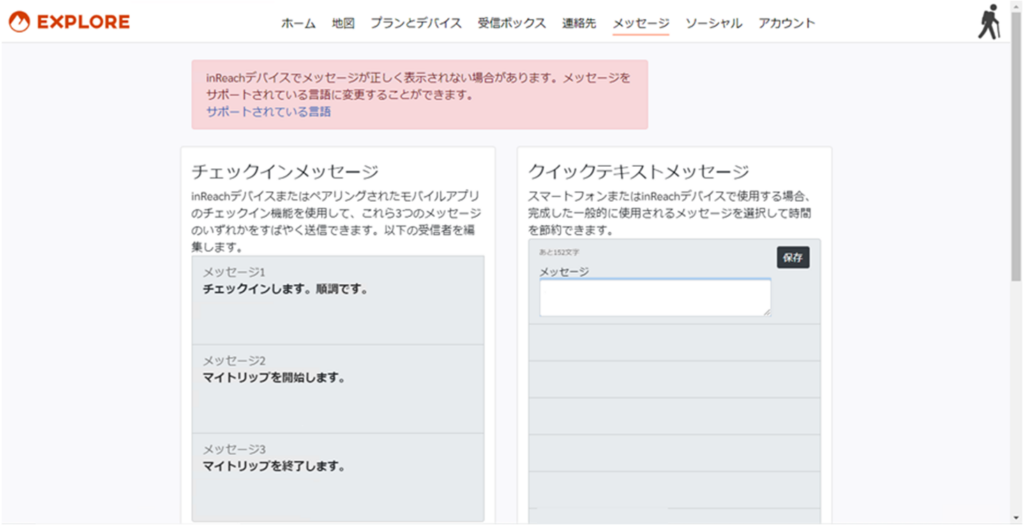
クイックテキストメッセージを編集する場合は右側画面に表示された一覧から該当するメッセージの「編集」ボタンを押します。(図11)クイックテキストメッセージ編集窓が表示されるので必要に応じて編集します。 「保存」ボタンを押して終了します。(図13)
ソーシャル
ソーシャル画面は MapShare の設定 と SNS へのリンクを設定することが可能です。
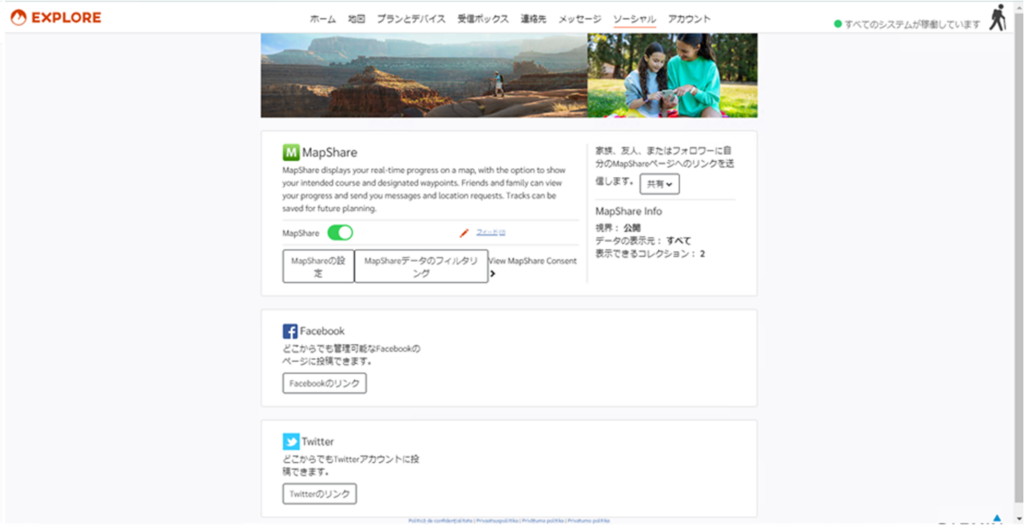
ソーシャル画面で View MapSahre Concent をクリックします。(図14)
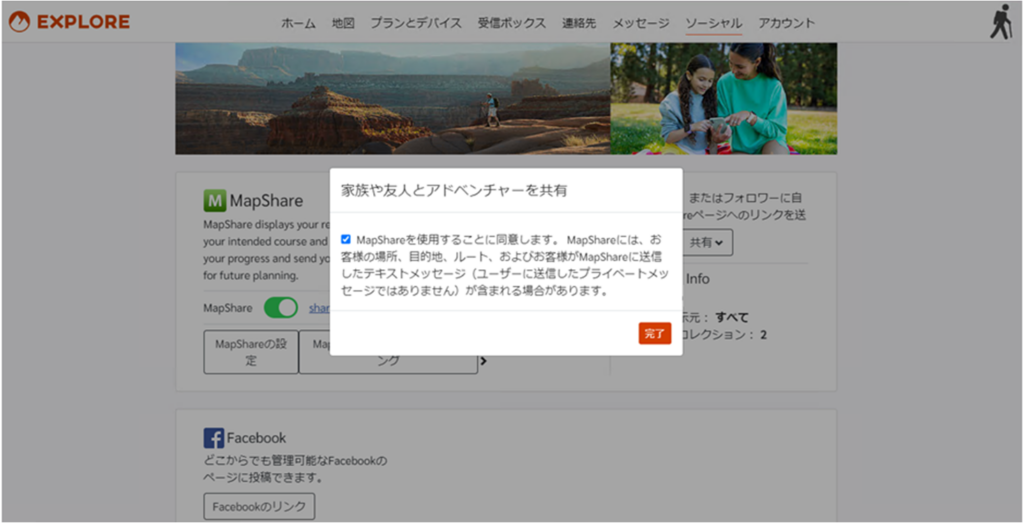
家族や友人とアドベンチャーを共有のメッセージが出るので ☑ チェックを入れて完了をクリックします。(図15)
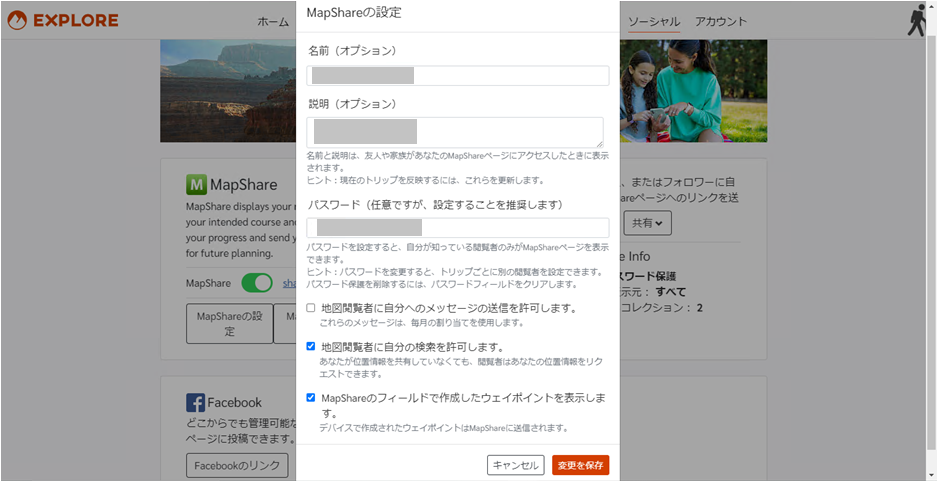
ソーシャル画面で 「MapShare の設定」をクリックすると MapSahre の設定画面が表示されるので、名前、説明、パスワードを入力します。これでパスワードを知っている人だけが MapShare を共有することができます。
「地図閲覧者に自分の検索を許可します」にも ☑ チェックを入れておきます。inReach MINI 2 携帯者が位置情報を共有していなくても、MapShare 閲覧者が位置情報をリクエストすることができます。 「変更を保存」をクリックして設定を終了します。(図16)
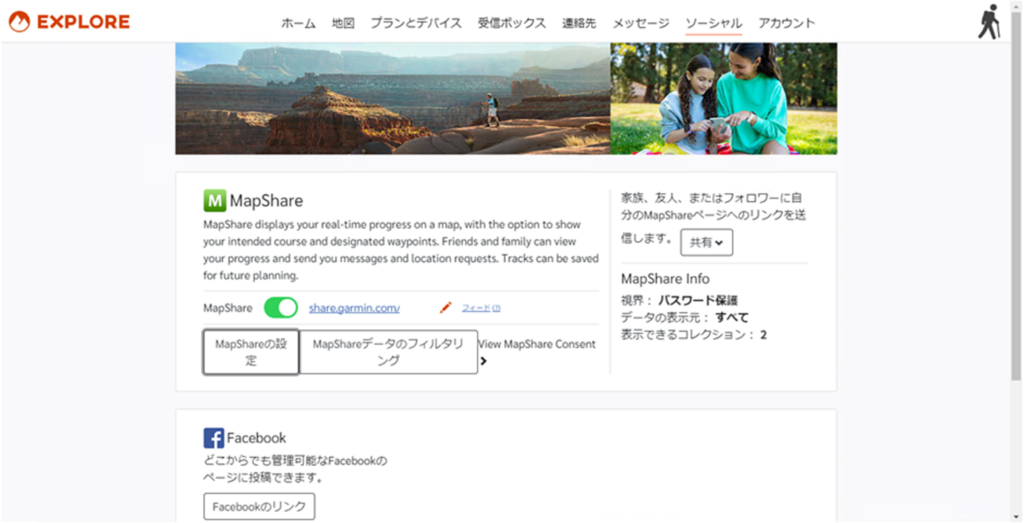
設定を保存するとソーシャル画面にもどり、MapShare Info が 公開 から パスワード保護 に変わっているのが確認できます。(図17)
アカウント
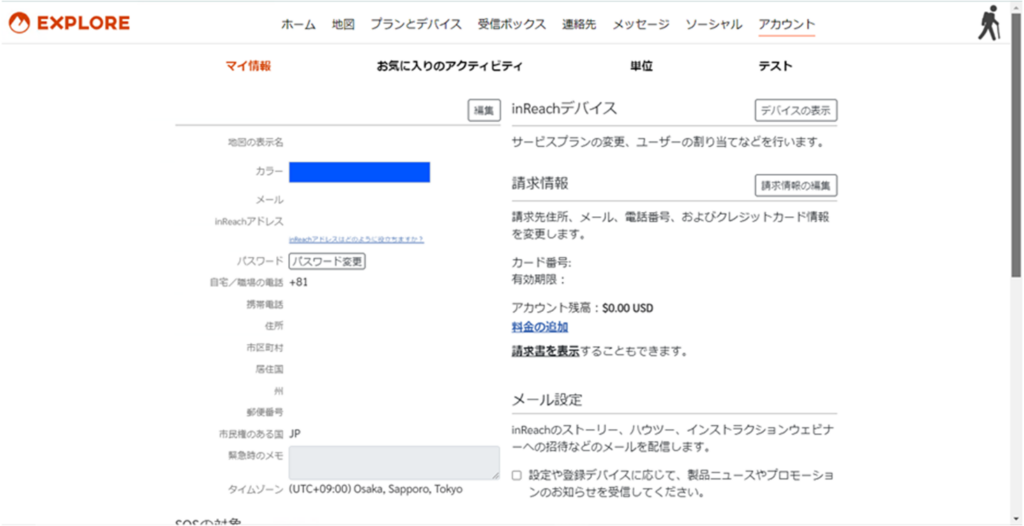
アカウント画面では、メールアドレス、パスワード、電話番号、住所や請求情報を編集することが可能です。(図18)
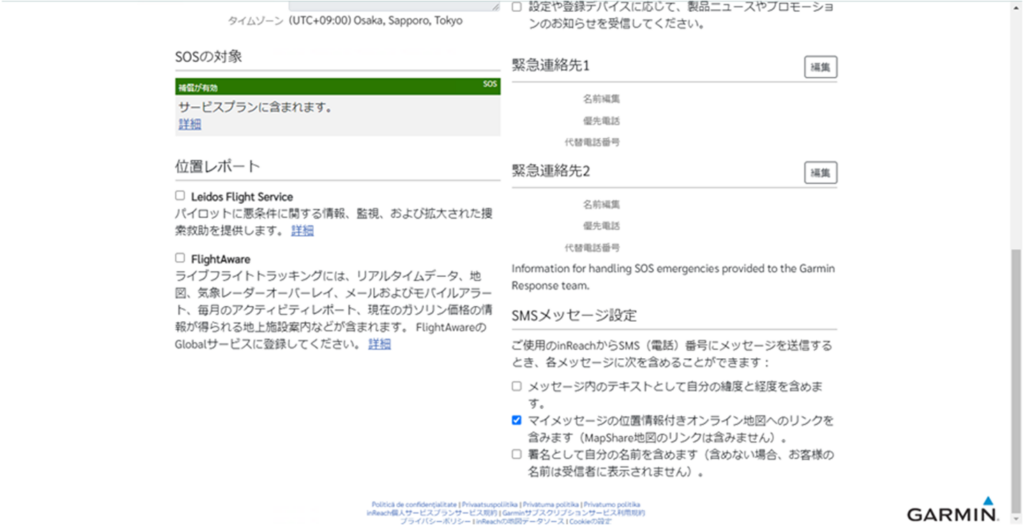
アカウント画面を下にスクロールすると緊急連絡先の編集が可能です。(図19)
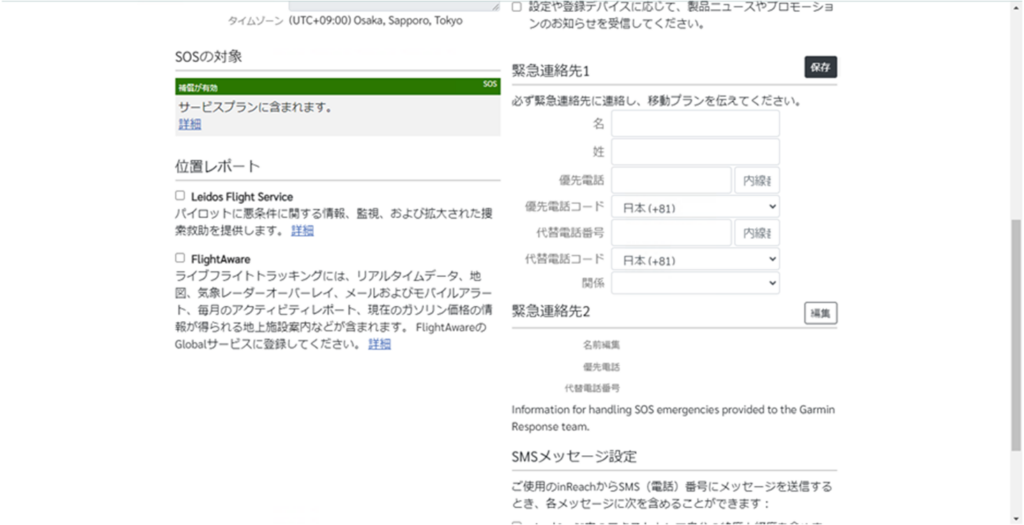
緊急連絡先一覧に対応した「編集」ボタンをクリックすると、編集窓が表示されるので必要に応じて編集します。 保存」ボタンをクリックして終了します。(図20)
リンク
衛星通信端末 inReach MINI 2 一時停止
衛星通信端末 inReach MINI 2 キャンセル、再有効化詳細手順
衛星通信端末 inReach MINI 2 MapShare で家族や友人と位置情報を共有する
衛星通信端末 inReach MINI 2 スマートフォンと接続して便利に使う
衛星通信端末 inReach MINI 2 フィールドで使ってみる
衛星通信端末 inReach MINI 2 explore.garmin.com から設定変更
衛星通信端末 inReach MINI 2 ソフトウエアを更新する
衛星通信端末 inReach MINI 2 通信ネットワークとアプリケーション
衛星通信端末 inReach MINI 2 有効化詳細手順
衛星通信端末 inReach MINI 2 を有効化する
衛星通信端末
(YI)
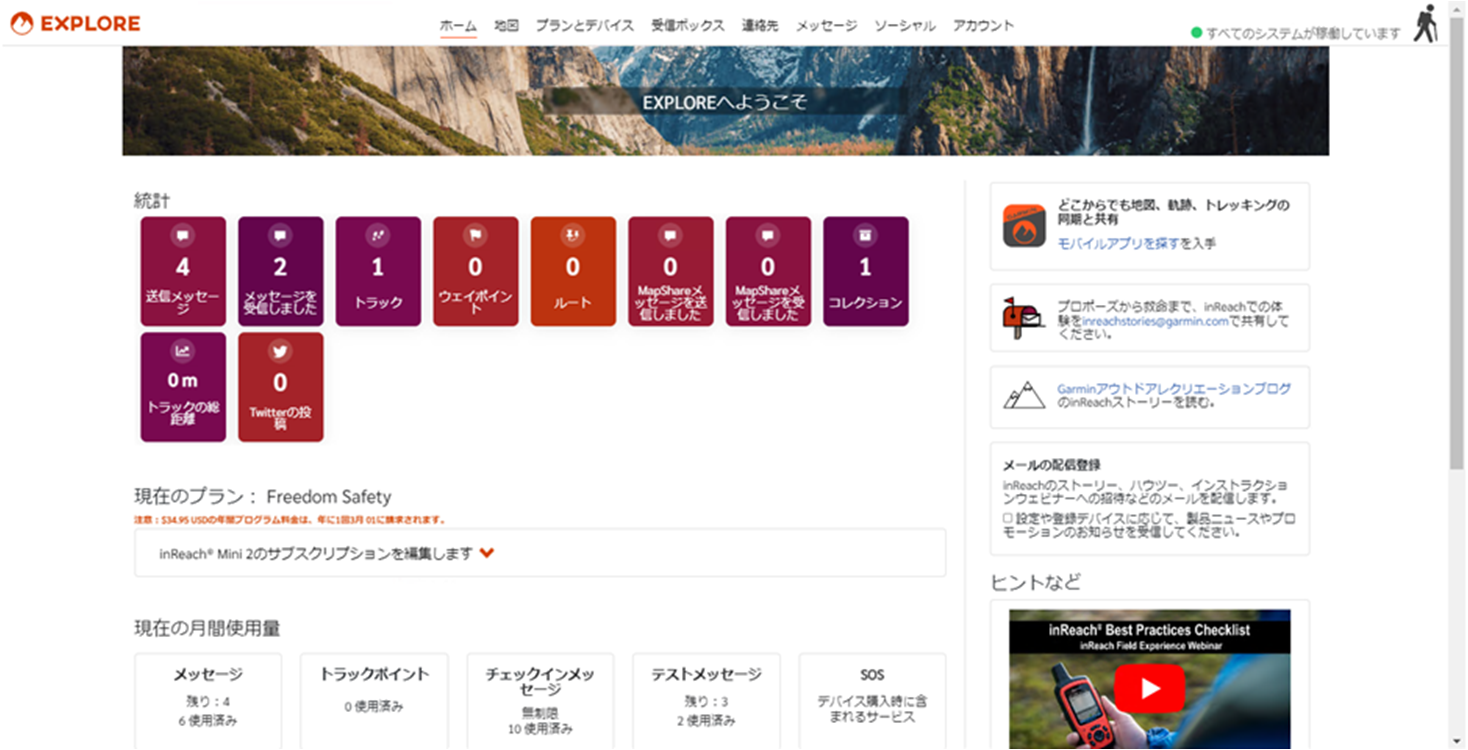
コメント