これまでに inReach MINI 2 を有効化して必要な設定も変更したので、さっそくフィールドで使うことにします。(公開できない情報は削除しています。)

inReach MINI 2 のボタン配置を 図0 に示します。
テストメッセージの送信(デバイステスト)
フィールドで使用する際には事前にテストメッセージの送信(デバイステスト)を行って inReach MINI 2 が正しく動作しているかを確認します。 テストメッセージは5件/月までは無料です。
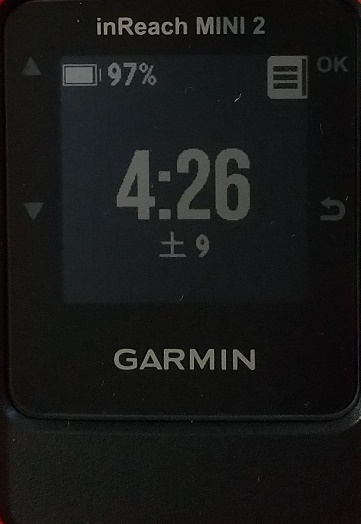
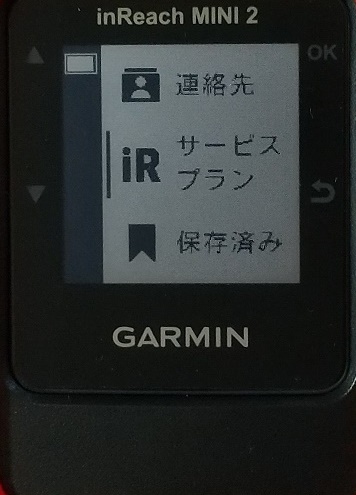
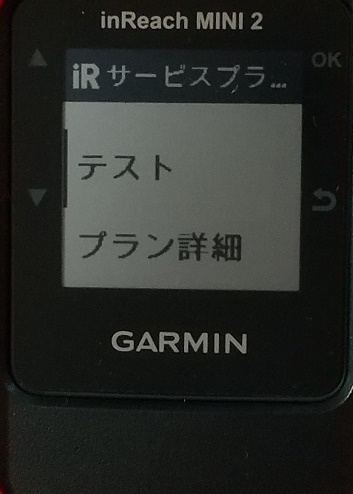
電源 ボタンを押してホーム画面を表示します。(図1)
OK ボタンを押してメニューを表示させて、 ↓ ボタンを押して サービスプラン にカーソルを合わせて OK ボタンを押して選択します。(図2)
↓ ボタンを押して テスト にカーソルを合わせて OK ボタンを押して選択します。(図3)

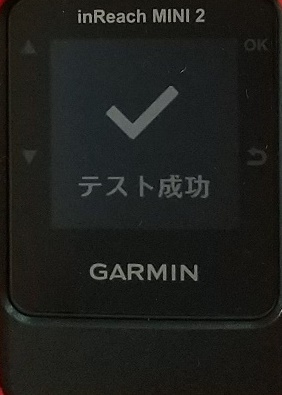
テストを開始? のメッセージとともに いいえ、はい の選択肢が表示されるので、はい にカーソルを合わせて OK を押します。(図4)
屋外の開けた場所でしばらく待機すると テスト成功 と表示が出ます。 これで inReach MINI 2 の動作確認は終了です。
チェックインメッセージの送信
チェックインメッセージは追加料金無しで無制限に利用できます。「チェックインしています順調です。」「マイトリップを開始します。」「マイトリップを終了します。」の3種類の固定されたプリセットメッセージのみで構成されてそれぞれ受信者を任意に設定することができます。
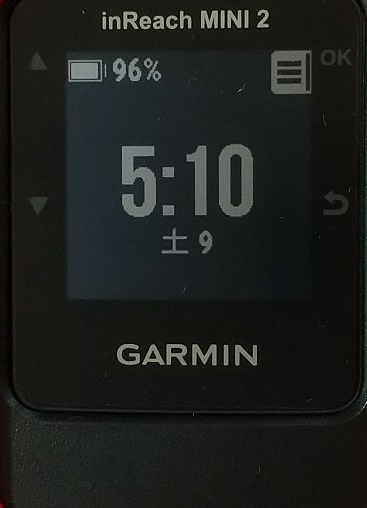
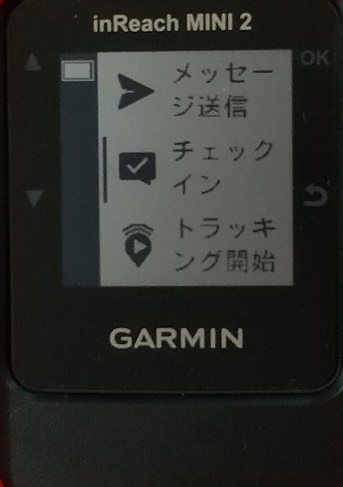
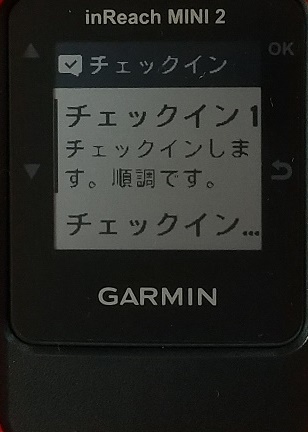
電源ボタンを押してホーム画面を表示します。(図6)
OK ボタンを押してメニューを表示させて、 ↓ ボタンを押して チェックイン にカーソルを合わせて OK ボタンを押して選択します。(図7)
チェックインメッセージ一覧が表示されます。(図8)
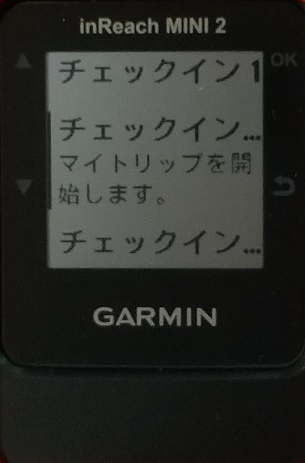
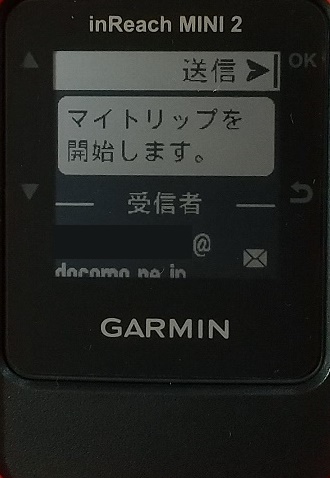

ここでは ↓ ボタンを押してチェックイン2 「マイトリップを開始します。」にカーソルを合わせて OK ボタンを押して選択します。(図9)
送信▶ が表示されるので OK ボタンを押すと送信が実行されます。(図10)
送信が完了すると、受信者、メッセージ内容、送信時刻、受信者が画面に表示されます。(図11)
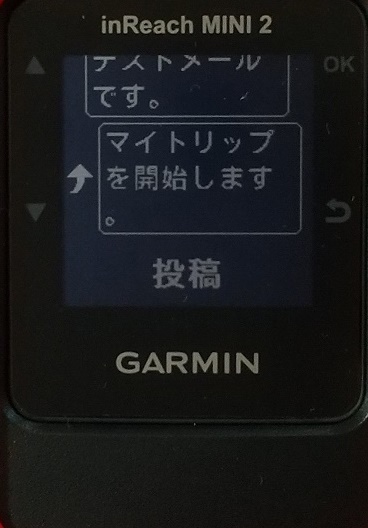
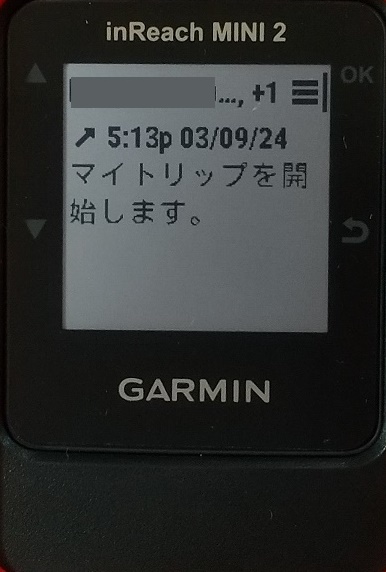
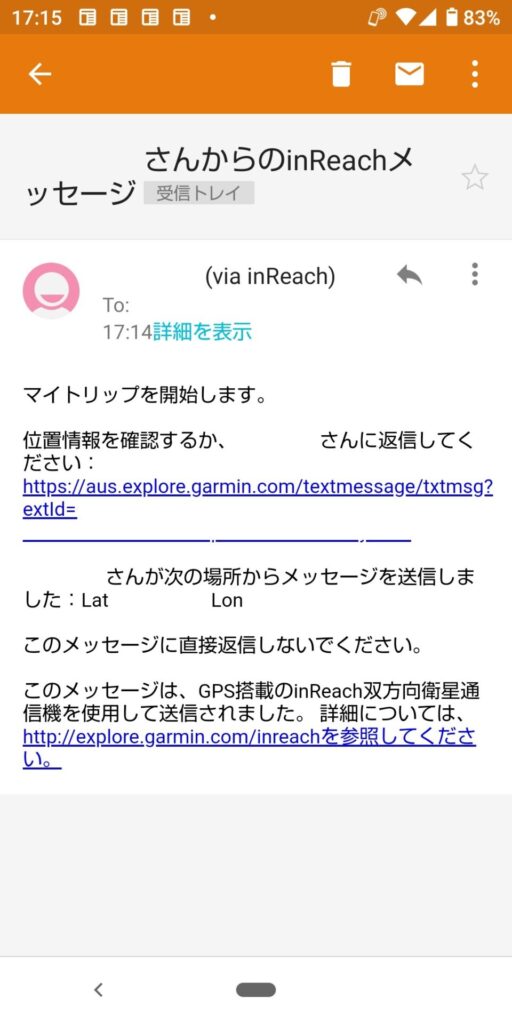
OK ボタンを押すと送信済みメッセージ一覧が表示されます。(図12)
ここで OK ボタンを押すとメッセージ一覧でカーソルが置かれているメッセージの受信者、送信時刻、メッセージ内容が表示されます。(図13)
スマートフォンの受信トレイでメッセージの内容を確認すると、送信した場所の 緯度(Lat)、経度(Lon)の情報が含まれていることがわかります。(図14)
クイックテキストメッセージの送信
クイックテキストメッセージは、あらかじめ任意のメッセージを作成しておくことで利用できます。10件/月を越えると$0.50/件の追加料金が発生します。
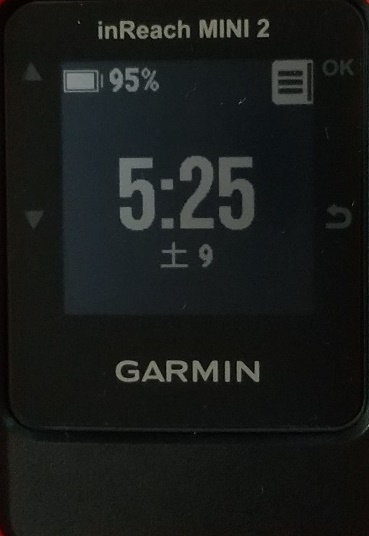
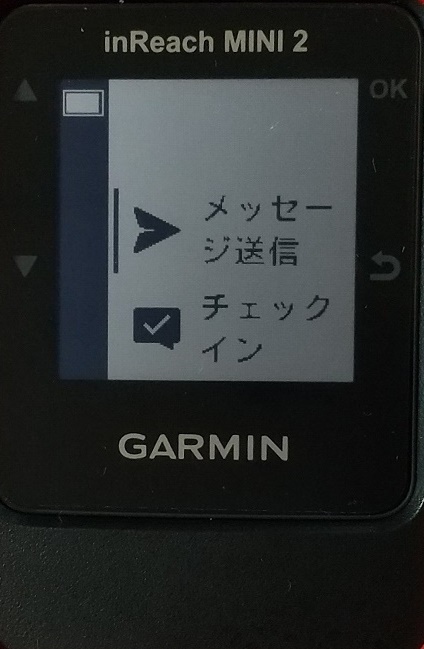
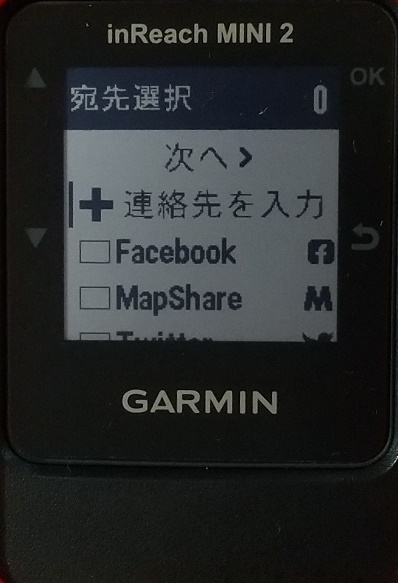
電源ボタンを押してホーム画面を表示します。(図15)
OK ボタンを押してメニューを表示させると最初に メッセージ送信 が表示されるので、もう一度 OK ボタンを押して選択します。(図16)
連絡先の一覧が表示されるので ↓ ボタンを押してスクロールしていきます。(図17)
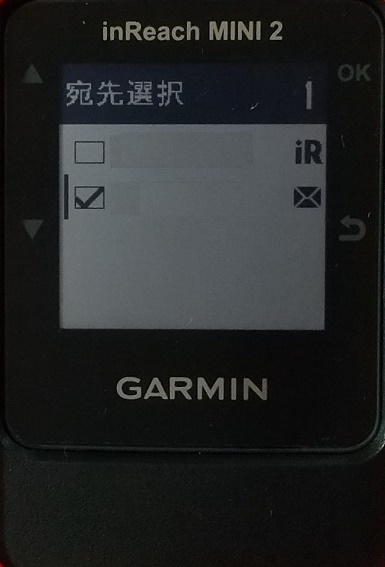
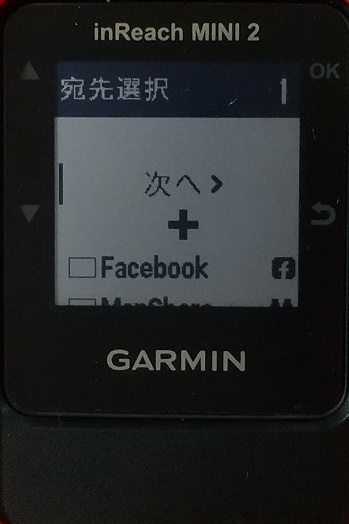
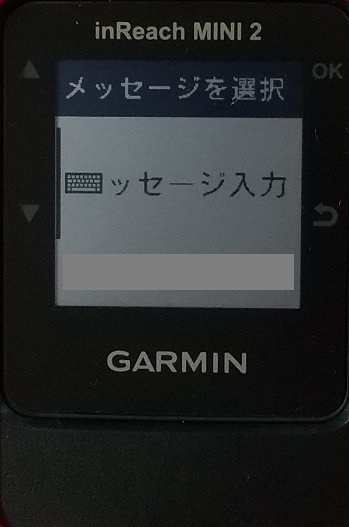
送信する連絡先を見つけたら OK ボタンを押してチェック「 ✔ 」を付けます。(図18)
↓↑ ボタンを押して連絡先一覧の「 次へ> 」までもどり OK ボタンを押します。(図19)
メッセージ選択画面が表示されて、「⌨メッセージ入力」(直接入力)に続いてクイックテキストメッセージの一覧が表示されます。(図20)
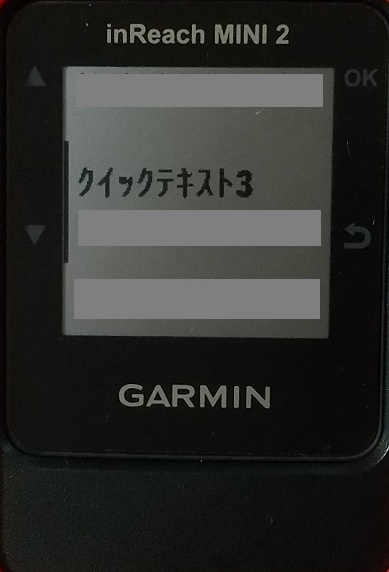
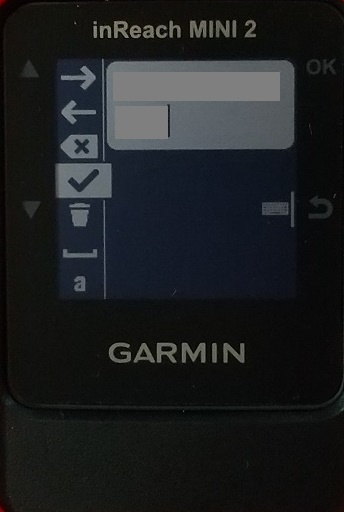
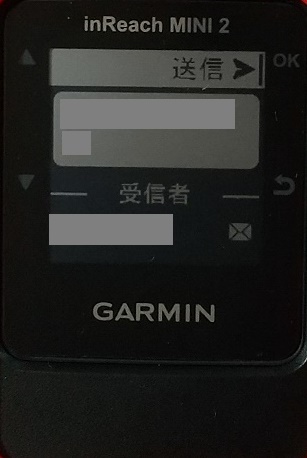
↓↑ ボタンを押して送信するクイックテキストメッセージにカーソルを合わせて OK ボタンを押して選択します。(図21)
選択したクイックテキストメッセージが表示されるので、これで良ければ ↓↑ ボタンを押して画面左列の ✔ にカーソルを合わせて OK ボタンを押します。(図22)
送信▶、クイックテキストメッセージ、受信者が表示されるので確認して OK ボタンを押すと送信完了です。(図23)
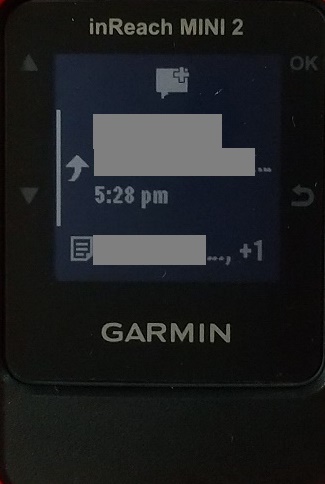
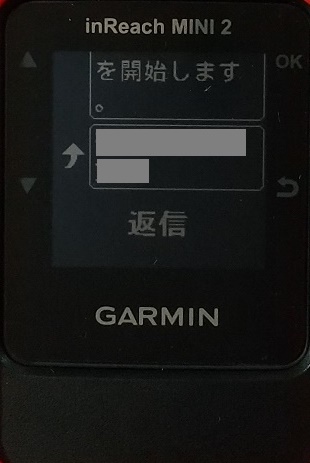
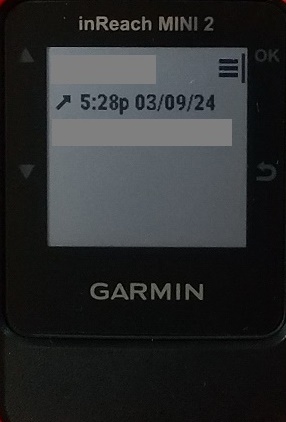
送信が完了すると、メッセージ、送信時刻、受信者が表示されます。(図24)
ここで OK ボタンを押すと送信メッセージ一覧が表示されます。(図25)
もう一度 OK ボタンを押すとメッセージ一覧でカーソルが置かれていたメッセージの内容が表示されます。(図26)
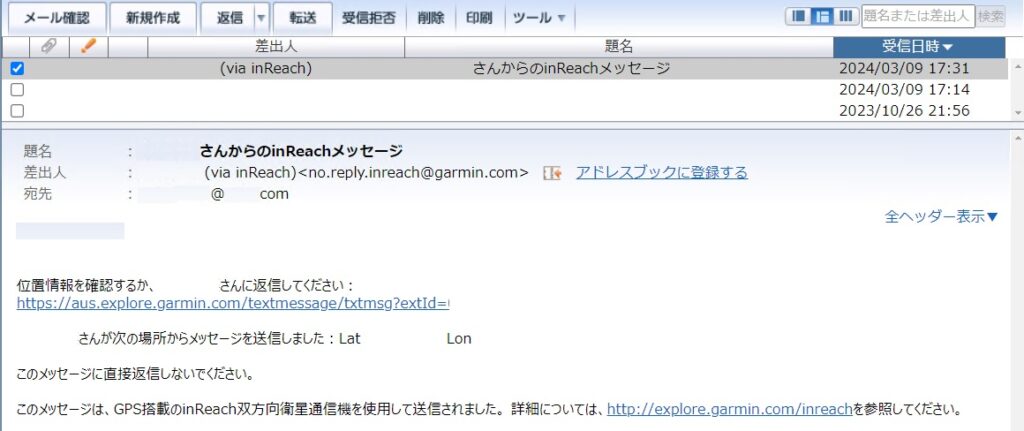
PCの受信トレイでメッセージの内容を確認すると、送信した場所の 緯度(Lat)、経度(Lon)の情報が含まれていることがわかります。(図27)
トラッキング
トラッキング機能はトラック(追跡情報=位置情報)を設定した時間間隔で MapShare へ送信します。tラッキング間隔は、オフ、10分、20分、30分、1時間、2時間、および4時間から選択することができます。連絡先に共有情報を送信しておけば MapShare の地図上で位置情報を把握してもらうことができます。トラックを1回送信する毎に $0.10 の費用が発生するので行程に合った時間間隔を選択するのがいいでしょう。
トラッキングの設定
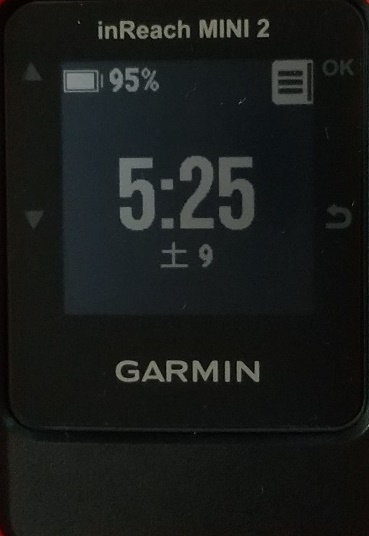
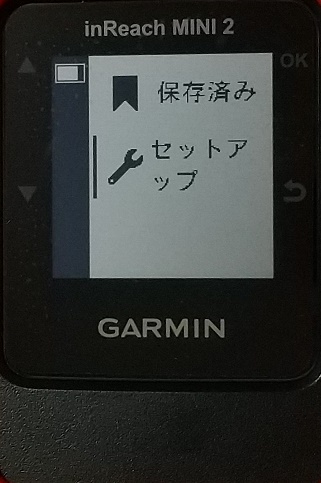
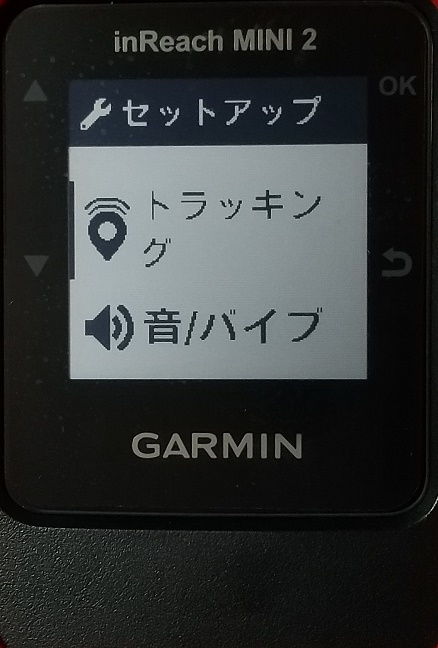
電源ボタンを押してホーム画面を表示します。(図27)
OK ボタンを押してメニューを表示させて、 ↓ ボタンを押して セットアップ にカーソルを合わせて OK ボタンを押して選択します。(図28)
セットアップメニューが表示されるので トラッキング にカーソルを合わせて OK ボタンを押します。(図29)
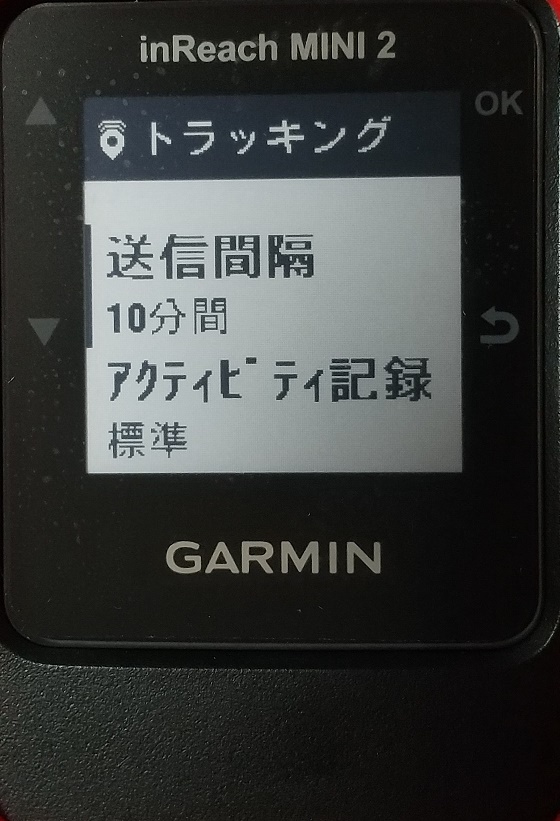
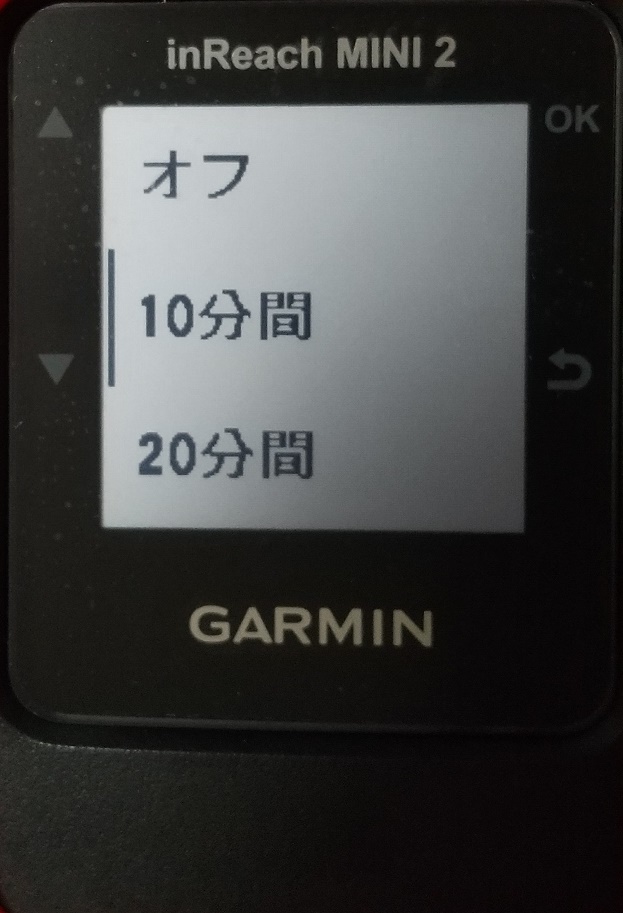
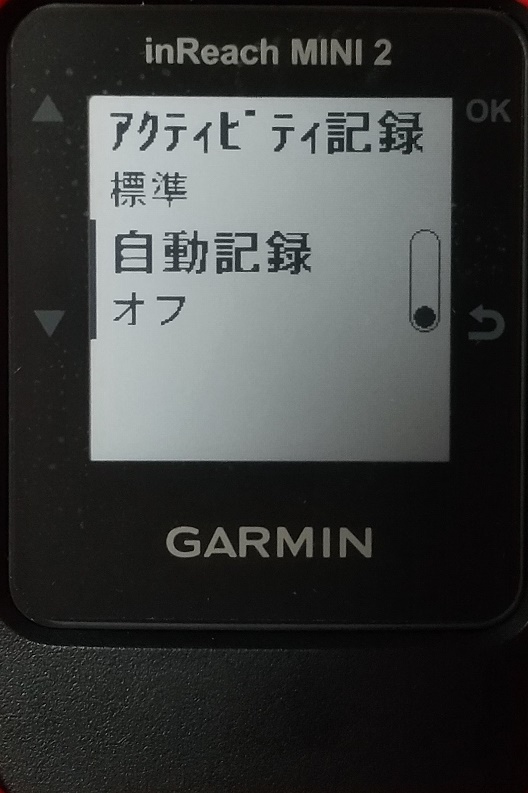
トラッキングメニューが表示されるので 送信間隔 にカーソルを合わせて OK ボタンを押します。(図29)
送信間隔選択画面が表示されるので ↑↓ ボタンを押してカーソルを合わせて OK ボタンで選択します、(図31)
トラッキングメニューの 自動記録 のカーソルを合わせて 自動記録 が オフ になっていることを確認しておきます。 自動記録 が オン になっていると InReach MINI 2 の電源を ON すると トラッキングが自動的に開始されて意図せずに課金されてしまいます。(図32)
戻るボタンを押すとホーム画面に戻ります。
トラッキングの開始
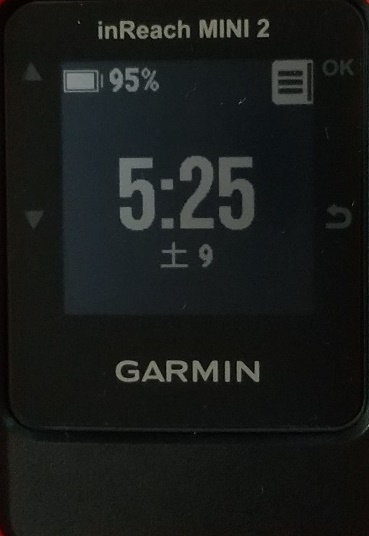
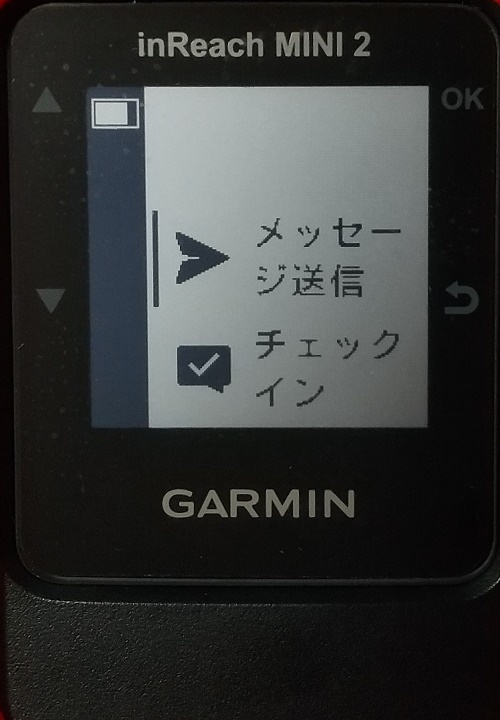
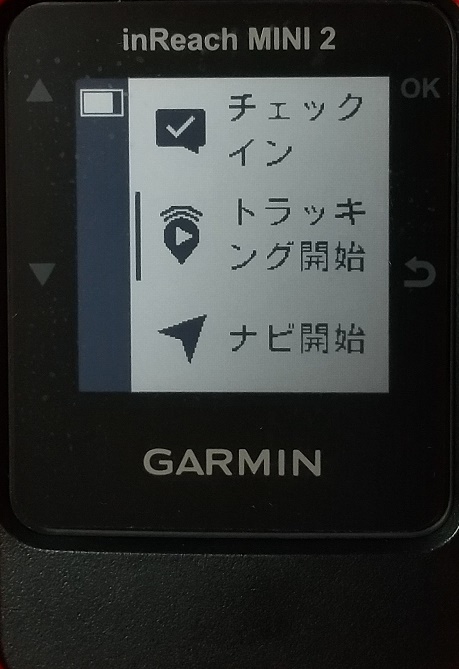
電源ボタンを押してホーム画面を表示します。(図33)
OK ボタンを押すとメニュー画面が表示されます。(図34)
↓ ボタンを押して トラッキング開始 にカーソルを合わせて OK ボタンを押すとトラッキングが開始されます。(図35)
SOS送信 救助要請
SOS送信 救助要請は試すわけにはいかないので、Garmin のマニュアルを引用します。
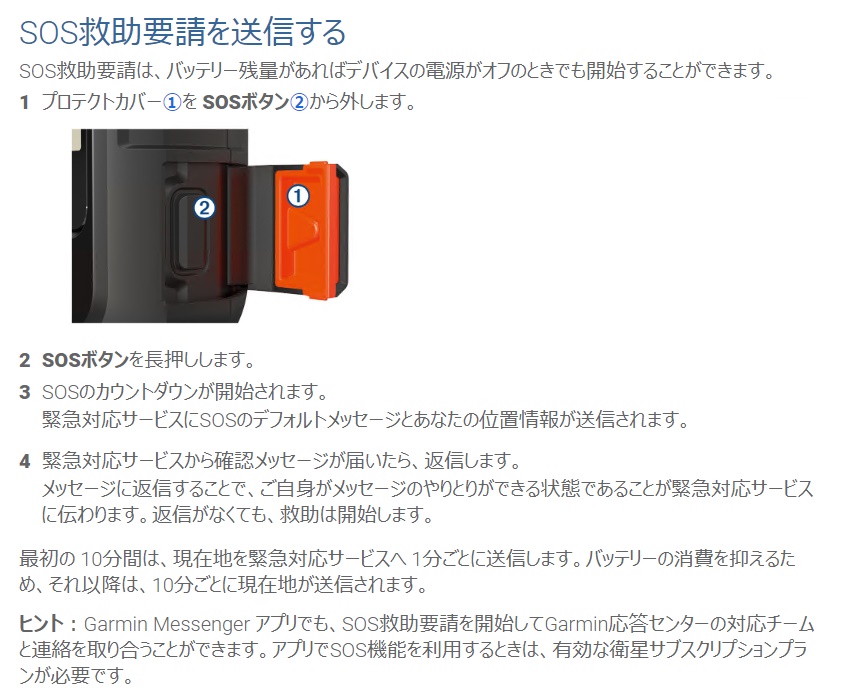
安全には細心の注意を払いますが、万が一の事態が発生してもSOS救助要請を速やかに発信できるということは心強いものです。
リンク
衛星通信端末 inReach MINI 2 一時停止
衛星通信端末 inReach MINI 2 キャンセル、再有効化詳細手順
衛星通信端末 inReach MINI 2 MapShare で家族や友人と位置情報を共有する
衛星通信端末 inReach MINI 2 スマートフォンと接続して便利に使う
衛星通信端末 inReach MINI 2 フィールドで使ってみる
衛星通信端末 inReach MINI 2 explore.garmin.com から設定変更
衛星通信端末 inReach MINI 2 ソフトウエアを更新する
衛星通信端末 inReach MINI 2 通信ネットワークとアプリケーション
衛星通信端末 inReach MINI 2 有効化詳細手順
衛星通信端末 inReach MINI 2 を有効化する
衛星通信端末
(YI)
コメント