①サーバの確保 続き
レンタルサーバの申込をさくらインターネットの公式マニュアルに従い 2023年3月 に行いました。 その時の内容を公式マニュアルの補足を含めて記録として残しておきます。 最新の情報はさくらインターネットの公式マニュアルを参照してください。
公式マニュアルはこちら → レンタルサーバを申込みたい
公式マニュアルはこちら → サービスの申込を取り消したい
レンタルサーバを申込みたい
STEP01 サービスプランの選択
(1)レンタルサーバーの申込画面(図1)を開いて希望する「サービスプラン」を選択します。
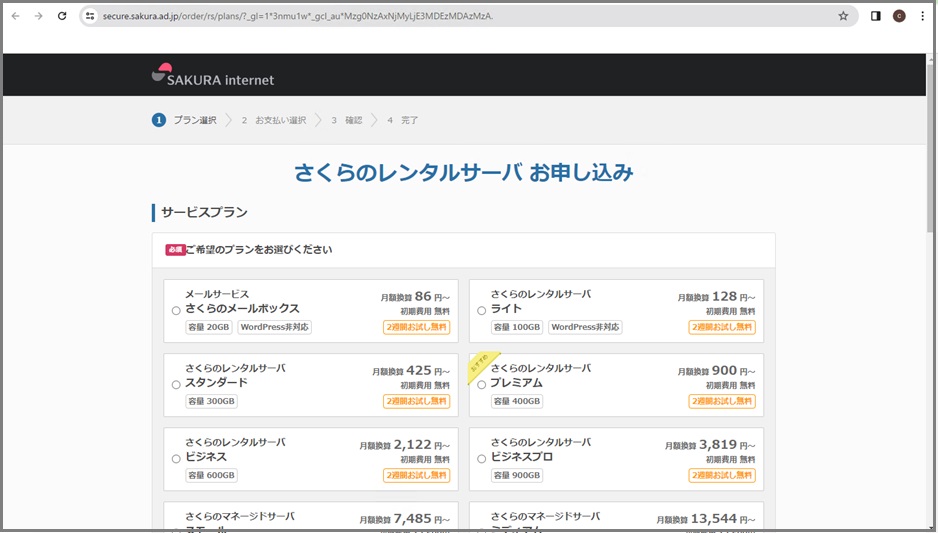
(2)希望する「初期ドメイン」を入力します。(図2)
(3)「独自ドメイン」については「レンタルサーバのみ契約する」を選択しました。
機械があれば、独自ドメインについて別途記録を残したいと思います。
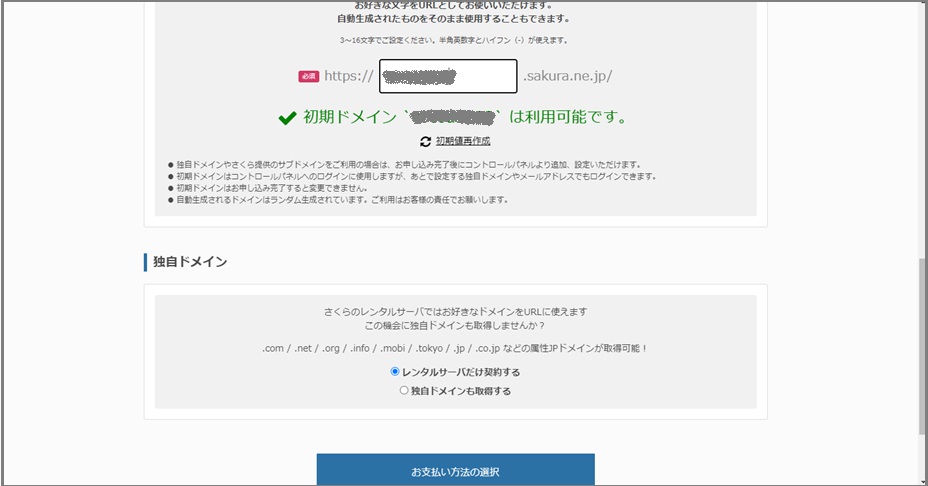
初期ドメインとは
ここで入力した初期ドメインで「Webサイト」や「メールアドレス」を運用できます。
※取得後、変更はできません。ご注意ください。
例)初期ドメイン「example.sakura.ne.jp」で申し込み
Webサイト:https://example.sakura.ne.jp
メールアドレス:〇〇〇@example.sakura.ne.jp
今回は「レンタルサーバーだけ契約する」を選択したので、
『お支払い方法の選択』をクリックしてSTEP02 会員認証(ログイン)へ進みます。
STEP02 会員認証(ログイン)
会員認証(ログイン)画面(図3)が表示されます。
はじめてなので、「新規会員登録へ進む(無料)」をクリックします。
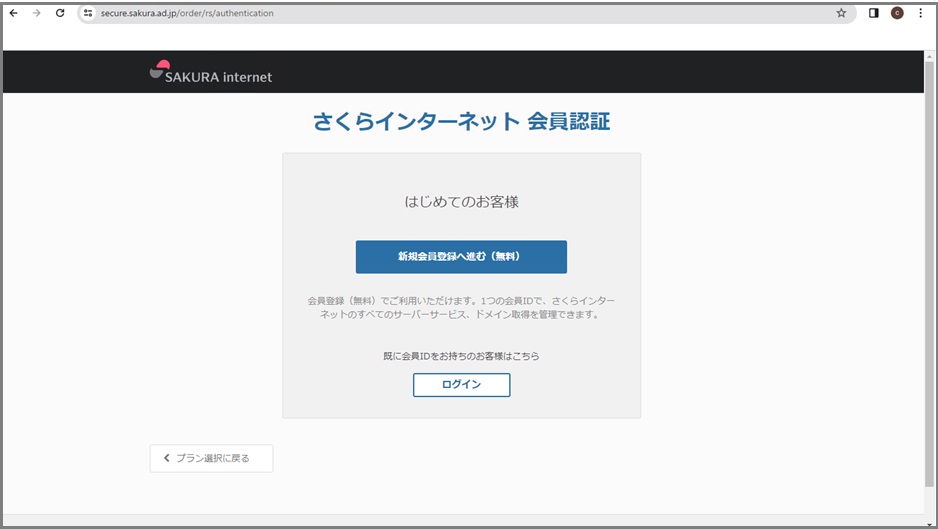
新規会員登録
(1)受信可能なメールアドレスを入力します。(図4)
(2)「個人情報の取り扱いについて」の内容を確認のうえ、
「同意します」にチェックを入れて「会員登録のご案内メールを送信」をクリックします。
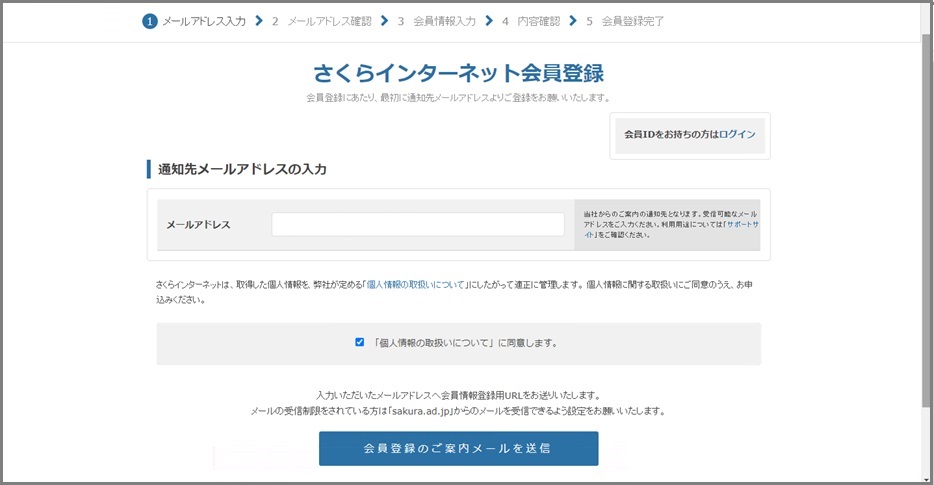
(3)入力したメールアドレスに会員情報登録用URLを記載したメール(図5)が送信されます。
メール送信後30分以内に、受け取ったURLを開いて次へ進みます。
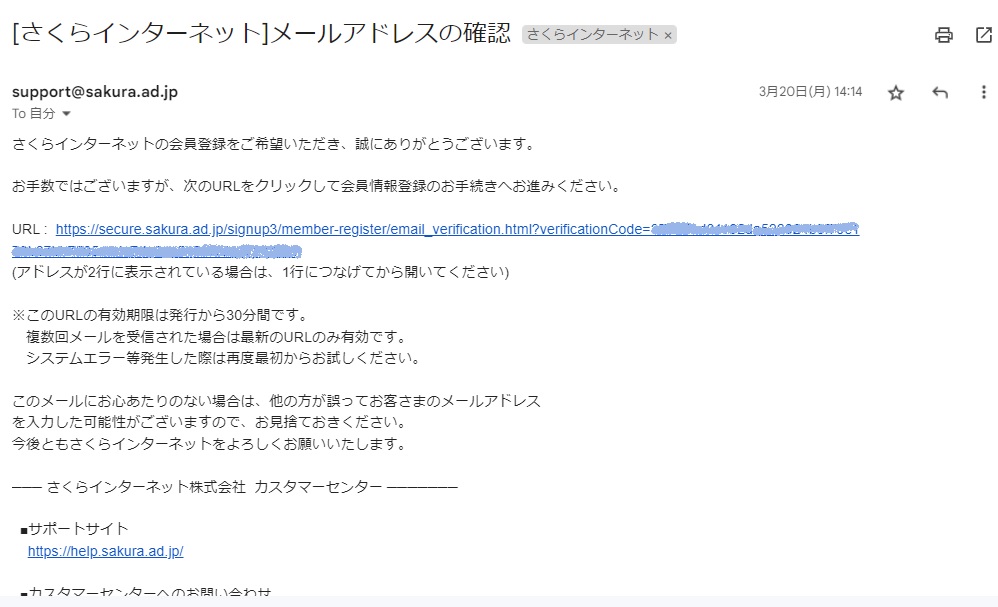
(4)「さくらインターネット会員登録」画面が開きます。(個人情報が多いので画像は省略します)
-会員情報の入力・・・画面に沿って必要事項を入力していきます。
(5)会員パスワードを設定します。(図6)
-会員メニューパスワード・・・任意のパスワード入力します。
(6)メールマガジンの受信の有無にチェックを入れます。
ーメールマガジンの受信設定・・・選択は任意です。
-確認画面へ進む・・・をクリックします。
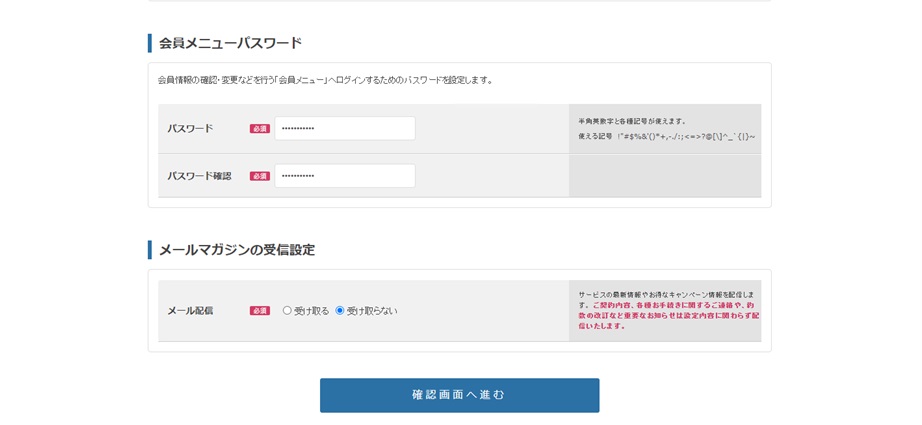
(7)確認画面(画像省略)で問題なければ「会員登録する」をクリックします。
ここまで完了すると、「会員登録完了のお知らせ」メール(図7)が届きます。
-会員ID
ーご契約者名
ー電子メール
これらの情報は自分で入力したパスワードとともに大切に保管してください。
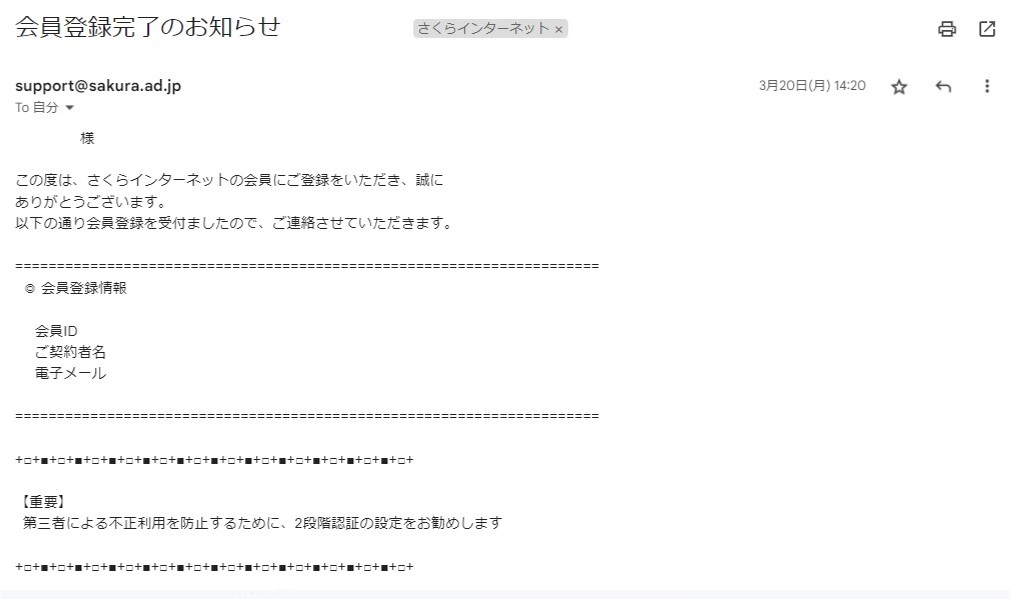
以上でSAKURA internetの会員としてログインすることができます。
STEP03 支払い方法の選択
(1)お支払い選択」画面(図8)が表示されます。
-契約プラン・・・選択したプランが表示される。
ーお支払いについて・・・ご契約期間、支払い方法を選択します。
支払い方法に応じて必要事項を入力していきます。
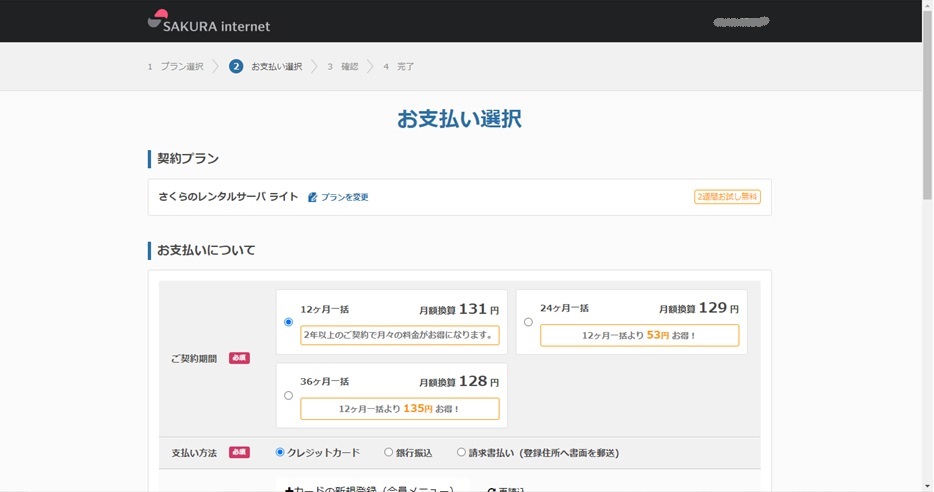
クレジットカードを選択した場合は、会員メニューへの画面(図9)が表示されます。
「会員メニューへ」をクリックするとクレジットカード情報入力画面に切換ります。
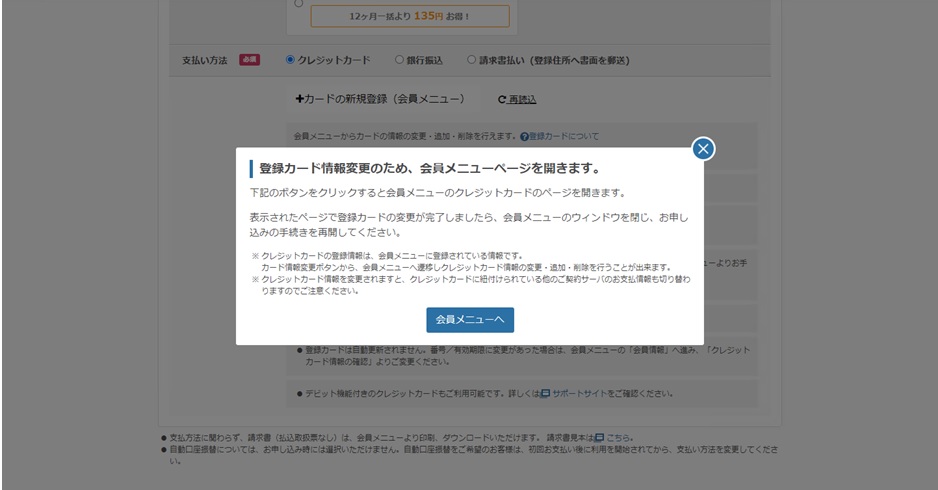
クレジットカード情報入力画面(画像省略)
クレジットカード情報を入力して「カードを登録」をクリックすると、
「クレジットカード情報の登録が完了しました」画面(図10)が表示されます。
同時に「クレジットカード情報登録の確認」メールが届きます。
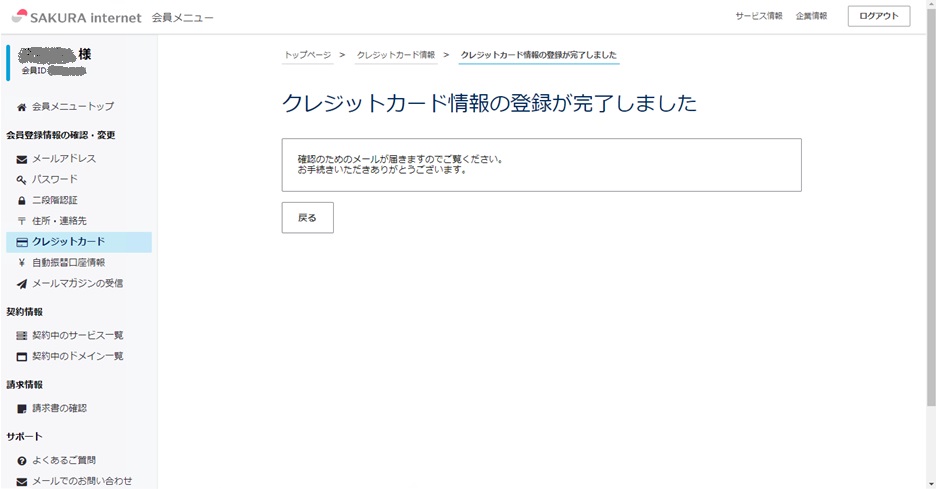
「クレジットカード情報の登録が完了しました」画面(図10)の「戻る」をクリックすると、
お申し込みの再開画面(図11)が表示されます。
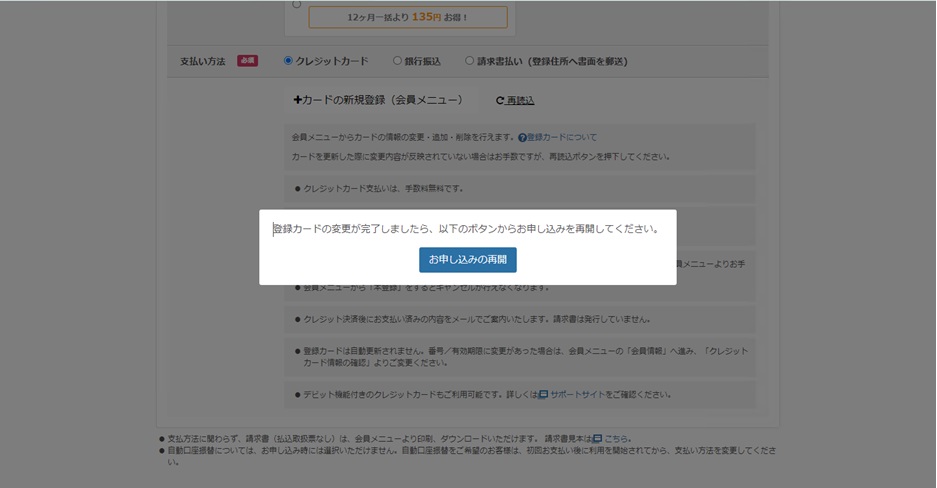
「お申し込みの再開」をクリックすると、
セキュリティコード入力画面(画像省略)が表示されます。
画面に従いクレジットカードのセキュリティコードを入力します。
(2)「お申し込み内容の確認へ」をクリックします。
step04 申し込み内容の確認
(1)入力内容の確認画面(画像省略)が表示されます。
-お申込み内容
ー初回請求金額
(2)「お申し込み内容の確認」(画像省略)をスクロールしていくと、
約款のご確認画面(図12)が表示されるので、「同意する」にチェックします。
入力内容に問題が無ければ「この内容で申し込む」をクリックします。
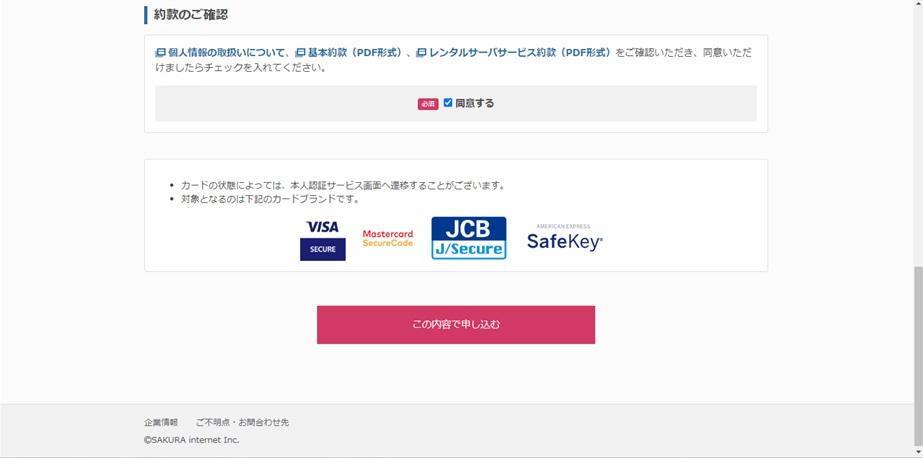
STEP05 申し込み完了
申し込み完了画面(画像省略)が表示されます。
同時に「仮登録完了のお知らせ」メール(図13)「が登録メールアドレス宛に届きます。
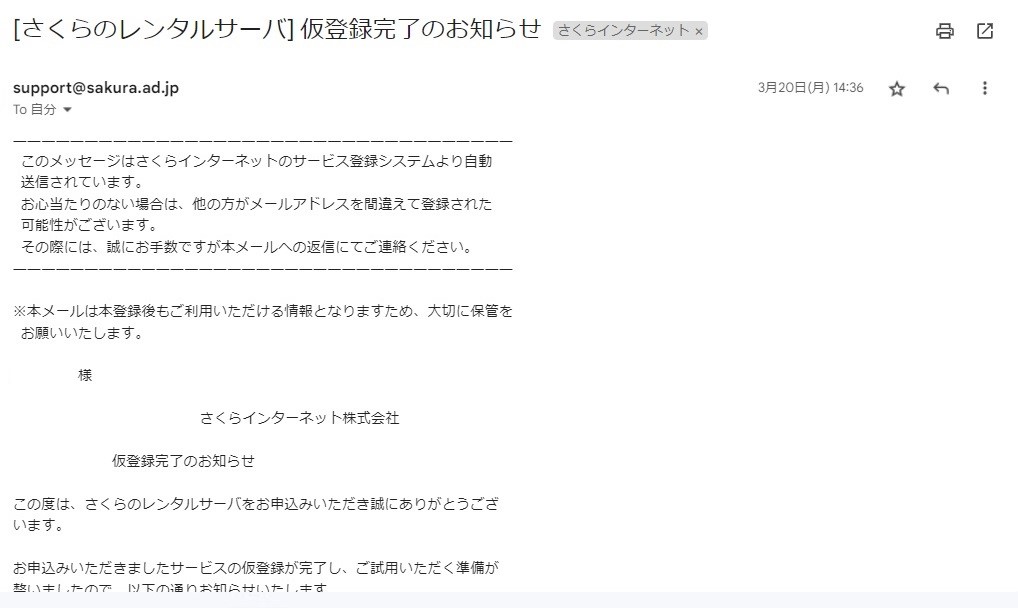
「仮登録完了のお知らせ」メールの内容は、
《 ご契約者の情報 》
会員ID:
ご契約者名:
《 ご契約サービスの情報 》
サービス名:
サービスコード:
初期ドメイン:
ホームページ:
●お試し期間:oooo年oo月oo日まで
《 契約サービスの接続情報 》
FTPサーバ名:
FTPアカウント:
FTP初期フォルダ:
POP3(受信)サーバ:
SMTP(送信)サーバ:
《サーバパスワード》
******
《 サーバコントロールパネル について 》
URLとログイン方法
《 マニュアル 》
各種マニュアル列挙
これらの情報はサーバを使っていくうえで非常に重要な情報なので大切に保管します。
以上で さくらのレンタルサーバ の仮登録が完了して2週間無料でお試しできます。
継続利用できないと判断された場合には、お試し期間内であれば無料でキャンセルすることができます。
本登録
「【お試し期間終了】クレジット決済予定のお知らせ」メール(図14)が期間終了の5日前に届きます。
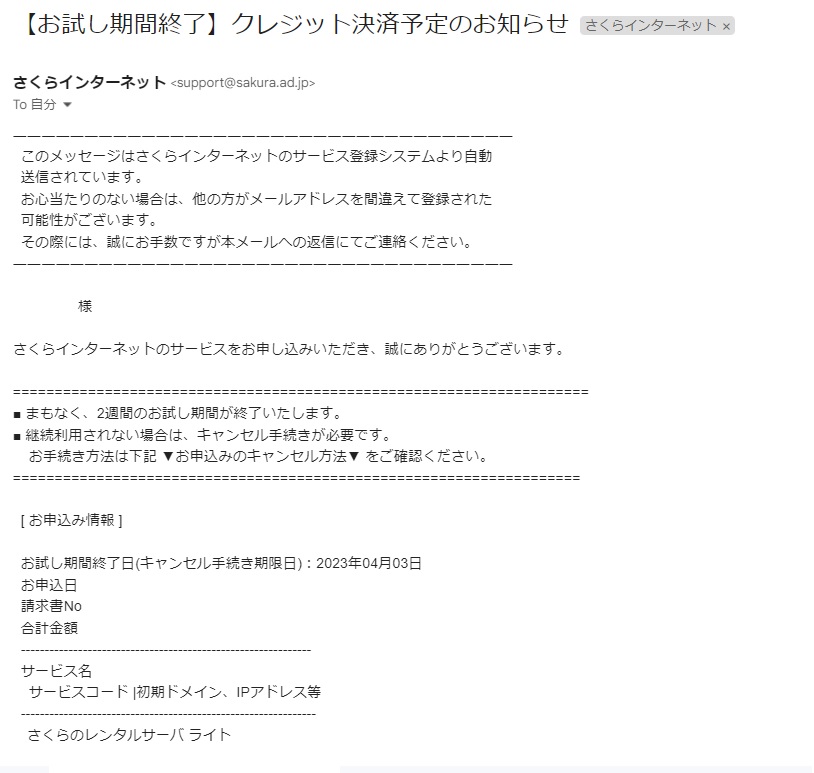
そのまま何もしなければ、お試し期間終了後に「自動的に本登録」となります。
サービスの申込を取り消したい(無料)
前提条件:
2週間のお試し期間終了前であること。
「【お試し期間終了】クレジット決済予定のお知らせ」メール(前項図14)が期間終了の5日前に届きます。
事前準備:
念のためサーバにアップロードしたフォルダやデータは FFTP を使って全て削除しました。
(1)会員メニューにログインします。
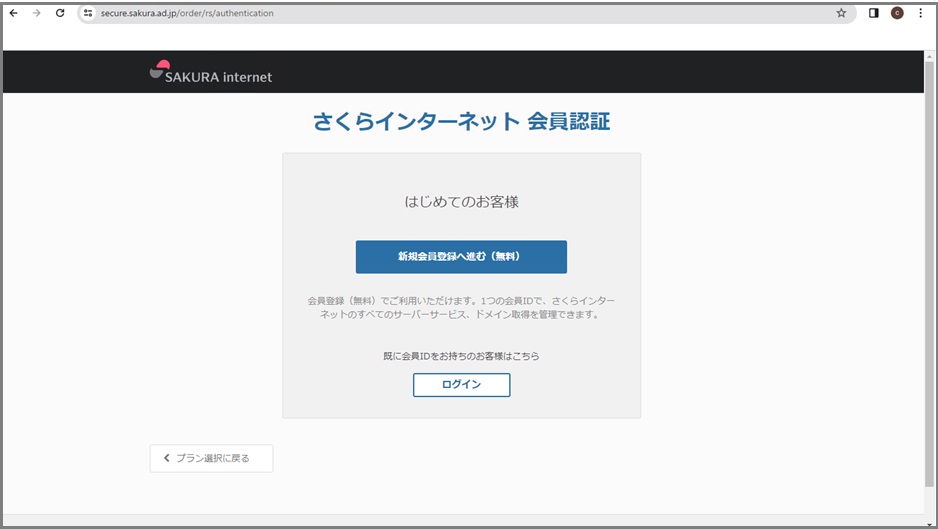
(2)画面左側の契約情報から」契約中のサービス一覧」をクリックします。
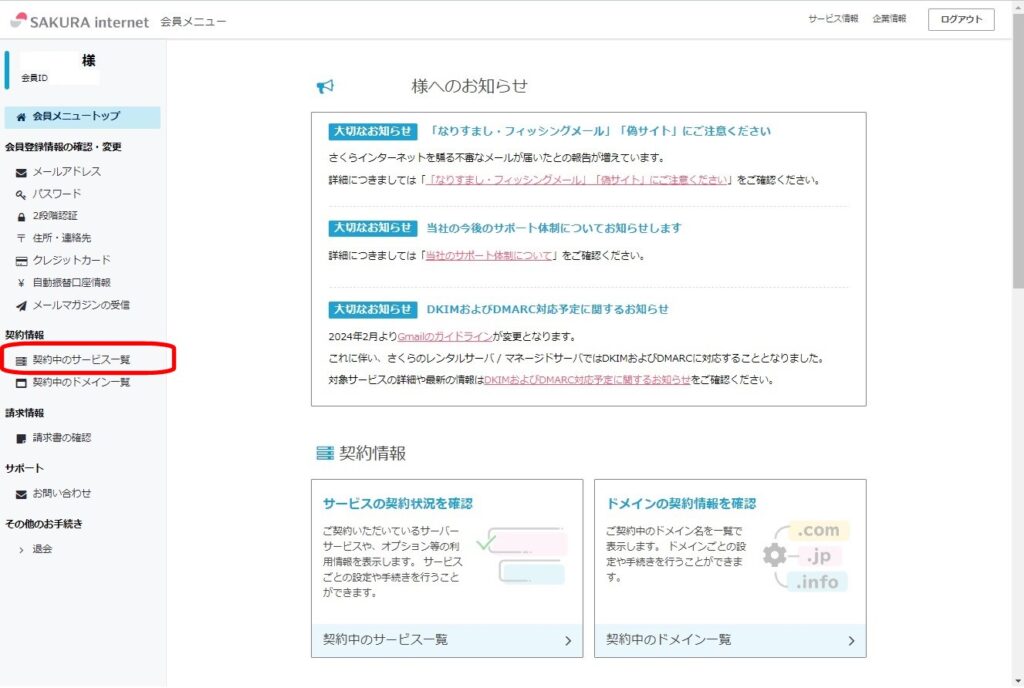
(3)契約中のサービス一覧が表示されます。
⚙手続き欄の『申込取消』をクリックします。
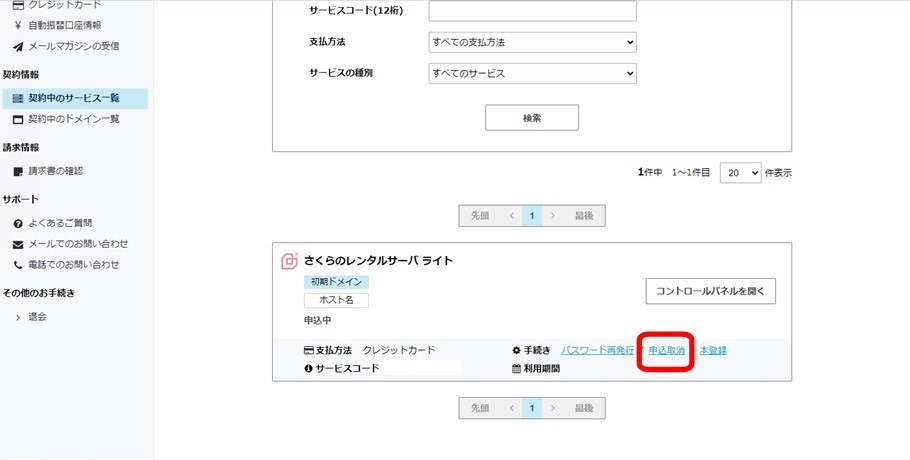
(4)最終確認画面が表示されます。
『申込を取消』をクリックします。
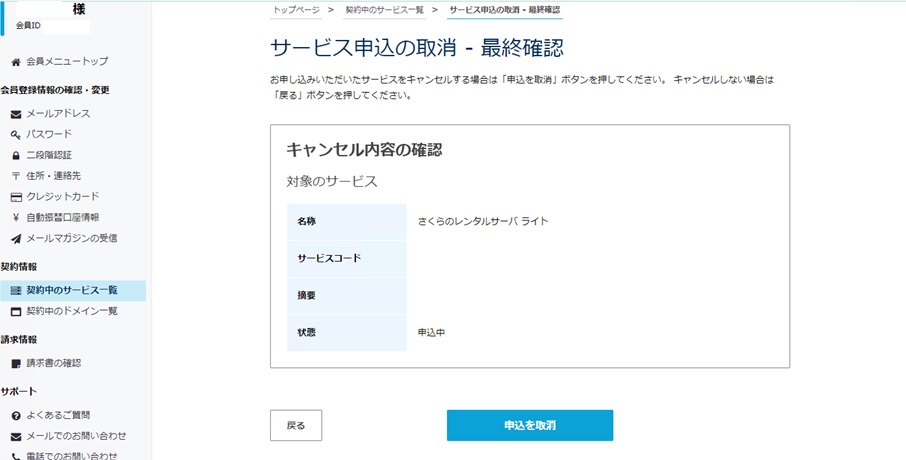
(5)完了画面が表示されます。
『戻る』をクリックします。
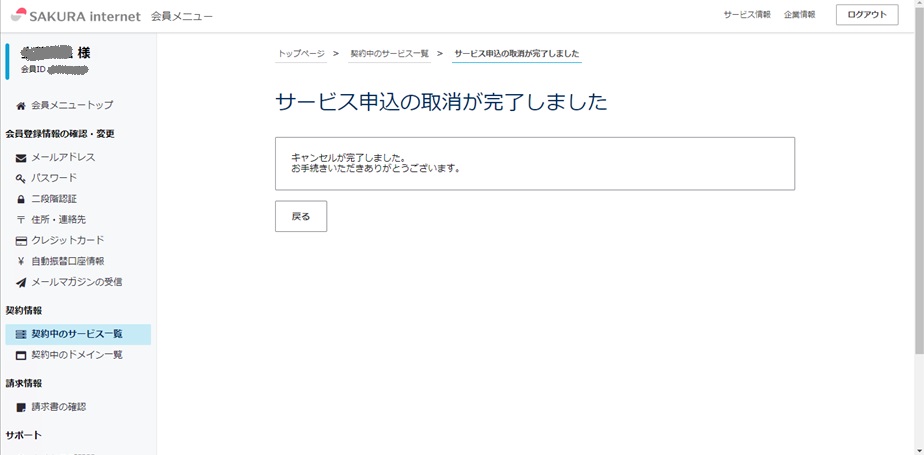
(6)ご登録メールアドレス宛てにキャンセル手続き完了のメールが届きます。
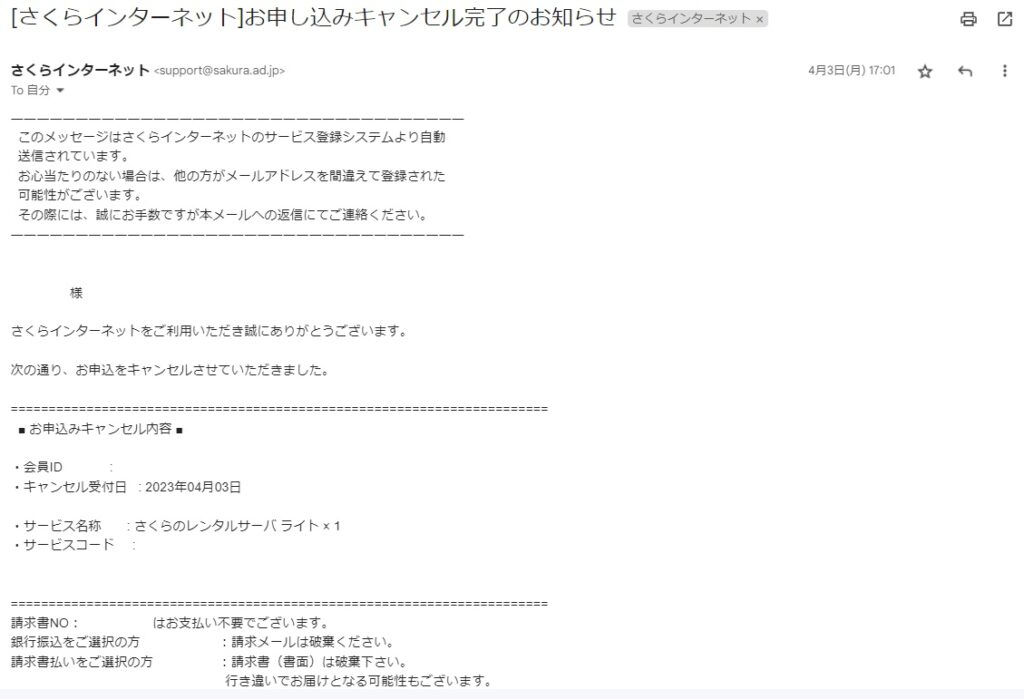
以上でお試し期間終了前のキャンセル(無料)が完了しました。
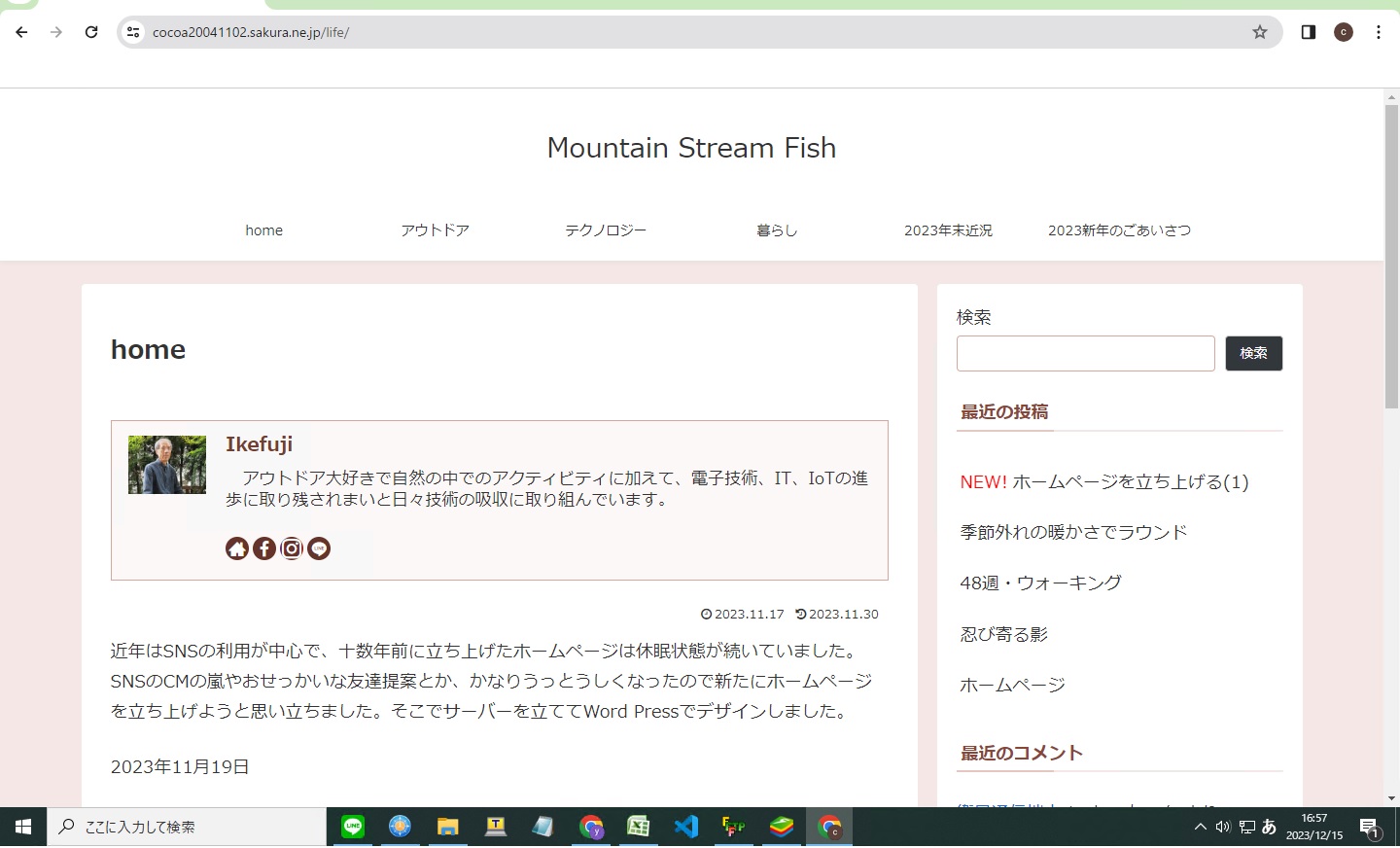
コメント