④写真データの GPS 情報とファイル名を秘匿
「ホームページを立ち上げる(6)WordPress インストール」まで進むとすでにホームページは公開できる状態になっています。 (サンプルページが表示されている。)
しかし、写真データをアップロードして投稿する際に WordPress 特有の落とし穴があるので気を付けなければなりません。
落とし穴(1)
スマートフォンやデジタルカメラで撮影した写真データには GPS 位置情報を含む Exif(Exchangeable Image File Format)情報が付加されています。 Instagram などの SNS に写真をアップロードする際には Exif 情報は自動的に削除されるので問題ありませんが、WordPress の場合はそのままアップロードされてしまいます。 第三者に GPS 位置情報から撮影場所を特定されたくない場合は GPS 位置情報を削除しておく必要があります。
落とし穴(2)
Exif 情報とは別に、アップロードする写真のファイル名もそのまま保持されているので、公開ページから写真をダウンロードすると元のファイル名が判明してしまいます。 ファイル名に場所や名前など第三者に知られたくない情報を含んでいる場合はファイル名を変更したり、写真をダウンロードできなくする必要があります。
PC のエクスプローラーから GPS 情報を確認する
・エクスプローラーで対象のファイルを、「 右クリック > プロパティ > 詳細 > 下へスクロール 」
することで確認することができます。
・GPS 位置情報が有る場合は GPS という項目に緯度、経度、高度が表示されます。(図1 赤枠)
・GPS 位置情報が無い場合は GPS という項目が表示されません。(図2 赤枠)
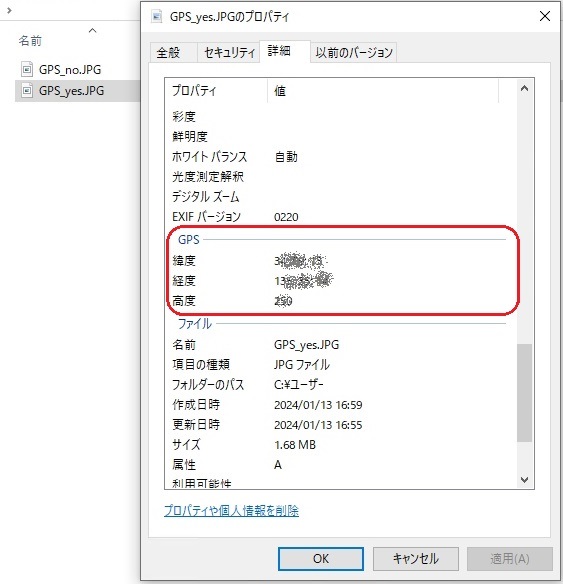
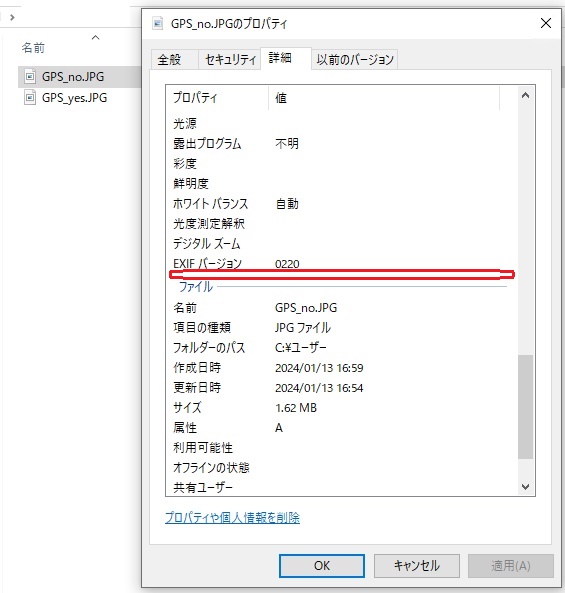
スマートフォンの Google Photo から GPS 情報を確認する
スマートフォンの場合はアプリケーションから確認することができます。
・例えば Google Photo の場合は、図3 のように画像を開きます。
・画面の下に4つのメニューアイコンが並んでいるあたり(図3 赤矢印)を上にドラッグして画面を下にスクロールすると情報が表示されます。
・GPS 位置情報が有る場合は「位置情報」という項目に位置を示すマーカーが付いた小さな地図(図4 上赤枠)と緯度、経度が数字(図4 下赤枠)で表示されます。
・GPS 位置情報が無い場合は何も表示されません。(図5 赤枠)
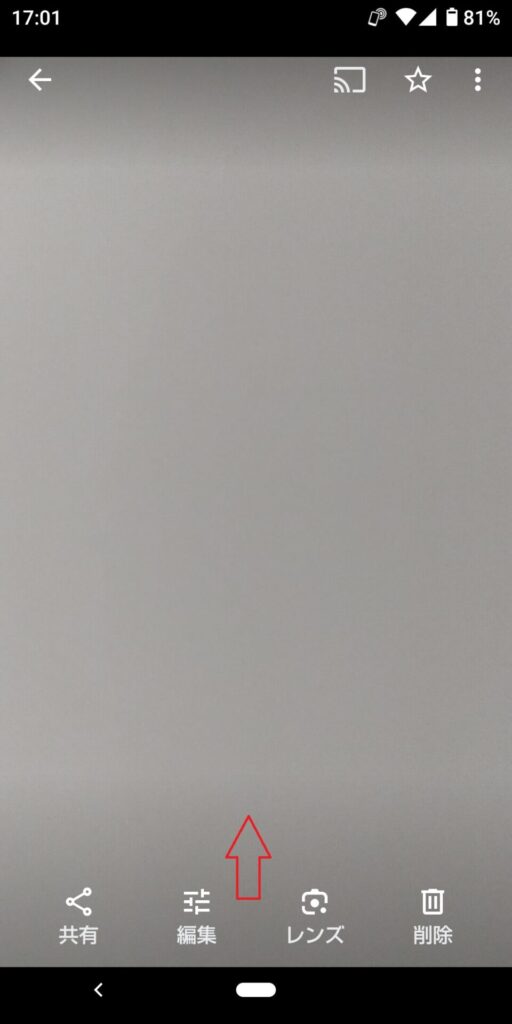
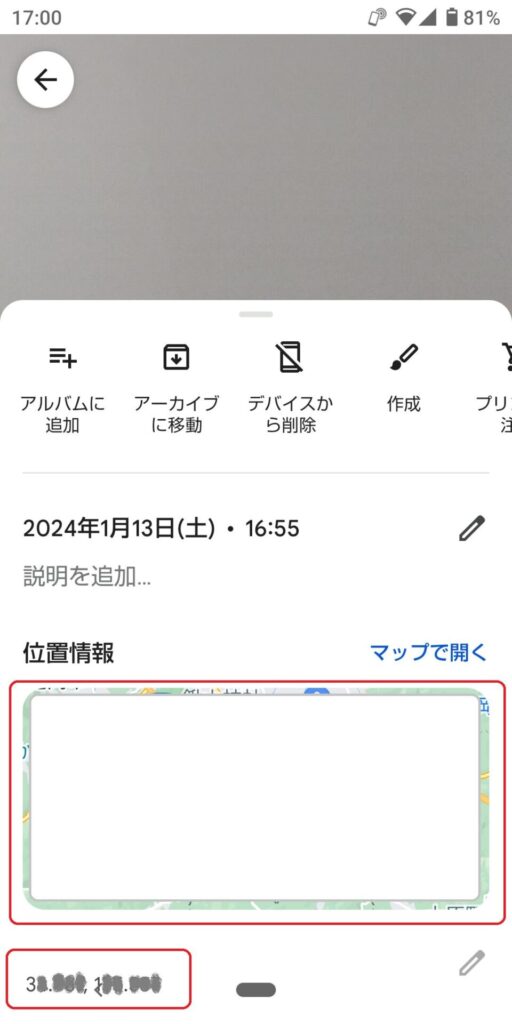
(地図と緯度、経度は隠しています)
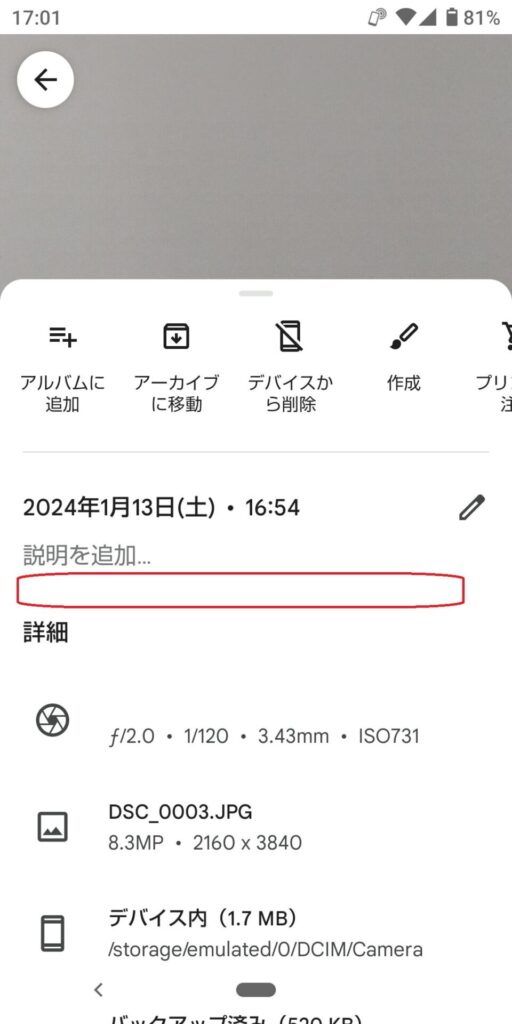
ブラウザに Exif Viewer Classic の拡張機能をインストールして GPS 位置情報を確認する
・ブラウザ Chrome に Exif Viewer Classic の拡張機能(無料)をインストールします。
・Chrome ストアから「exif」で検索すると一番上に Exif Viewer Classic が表示されます。(図6)
・Chrome に追加をクリックします。(図7)
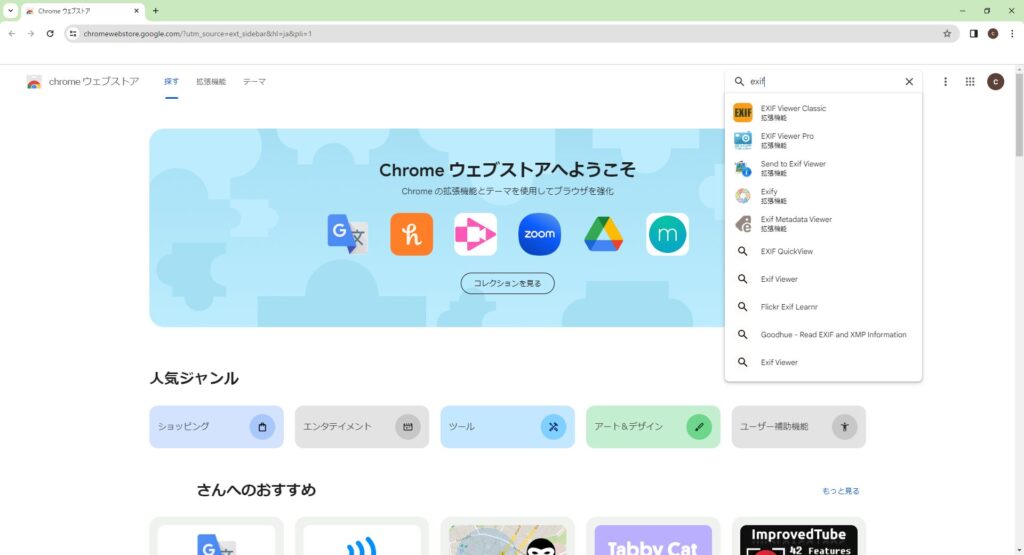
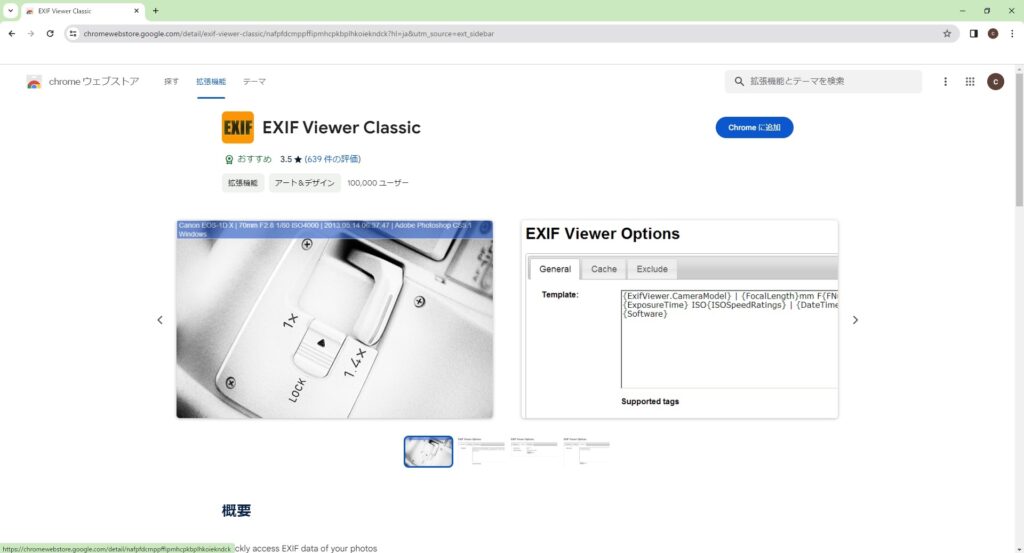
・「拡張機能を追加」をクリックします。(図8)
・「Exif Viewer Classic」が Chromeに 追加されましたと表示されると完了です。(図9)
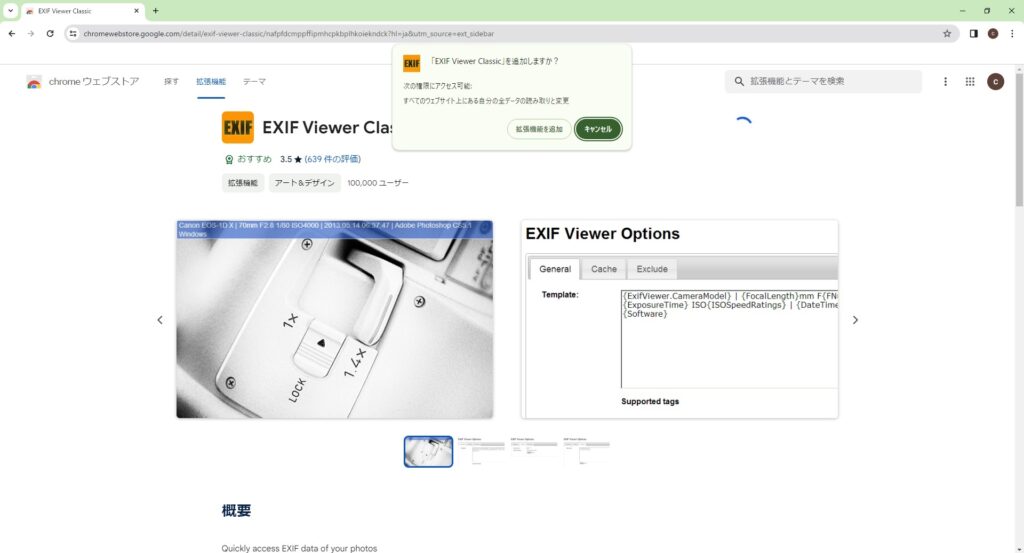
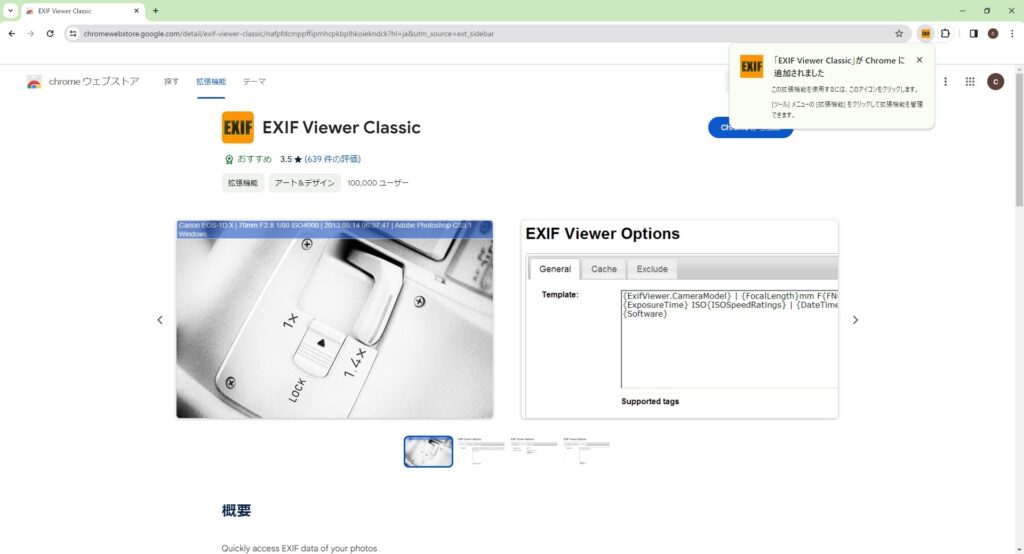
Exif Viewer Classic の使い方は至って簡単です。 Web ブラウザ上で写真の上にカーソルを移動するだけで Exif 情報が表示されます。

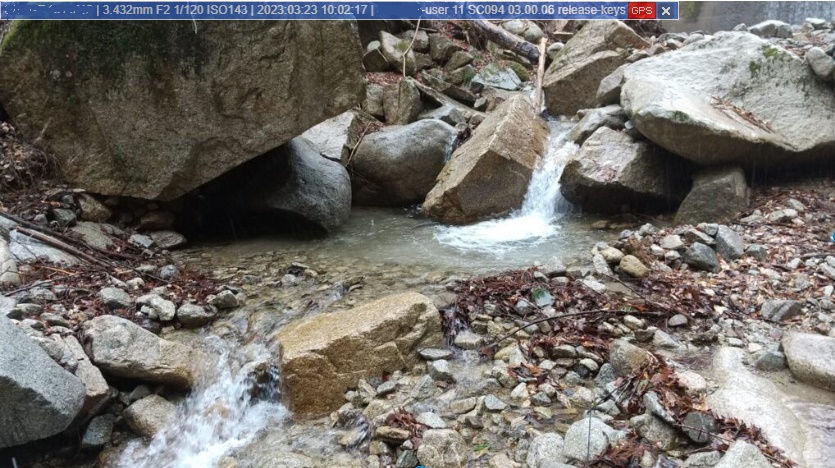
Exif 情報が無い場合は、「Exif データなし」と表示されます。(図10)
Exif情報が有る場合は、Exif 情報の中身と共に赤い GPS のアイコンが表示されます。(図11)
赤いGPS のアイコンをクリックすると Google マップが開いて地図上に位置が表示されます。
次回は対策についてです。
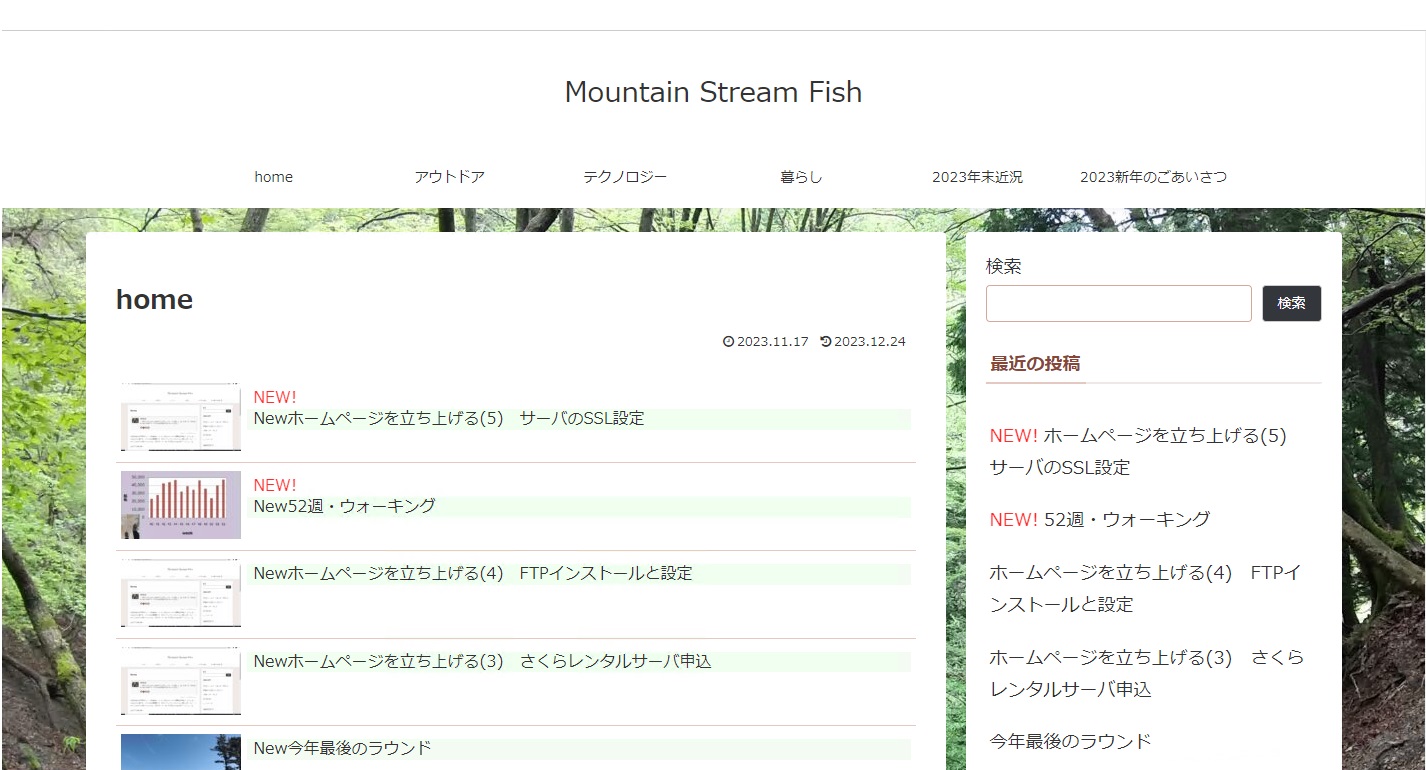
コメント