④写真データの GPS 情報とファイル名を秘匿
WordPress の写真投稿には、2つの落とし穴があることを前回説明しました。 今回はそれらの対策について記録します。
落とし穴(1)写真データに含まれる GPS 情報が参照されてしまう。
落とし穴(2)写真データをダウンロードすることでファイル名が判明してしまう。
写真にGPS情報が含まれないようにスマートフォンやディジタルカメラを設定しておく
これは一番簡単で確実な方法ですが、アウトドアには GPS 位置情報は必須なのでこの対策を行うことはできません。 またスマートフォンのアプリケーションによっては位置情報へのアクセスを要求するものがあるので、位置情報へのアクセスを「許可」してから「許可しない」に戻すのを忘れて写真を撮影する可能性もあります。
WordPress のプラグインで Exif 情報を自動削除する
WordPress に写真をアップロードする時点で自動的に Exif 情報を削除できるプラグインがあります。 これだと Instagram などに投稿するのと同じように気軽に写真をアップロードできそうです。
EWWW Image Optimizer というプラグインをインストールして有効化します。 しかし、こちらの環境で試してみるとブラウザ上で Exif Viewer Classic で見る限り「EXIF 情報なし」と表示されるのですが、なぜか写真をダウンロードすると元の Exif 情報が含まれています。 それぞれの環境で試してみてから使えるか判断するのが良いと思います。
EWWW Image Optimizer インストールと有効化
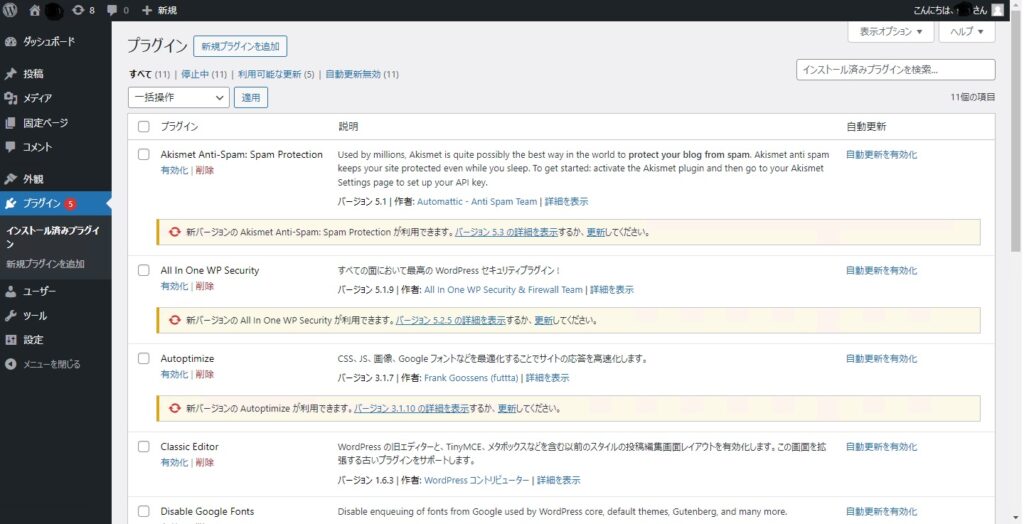
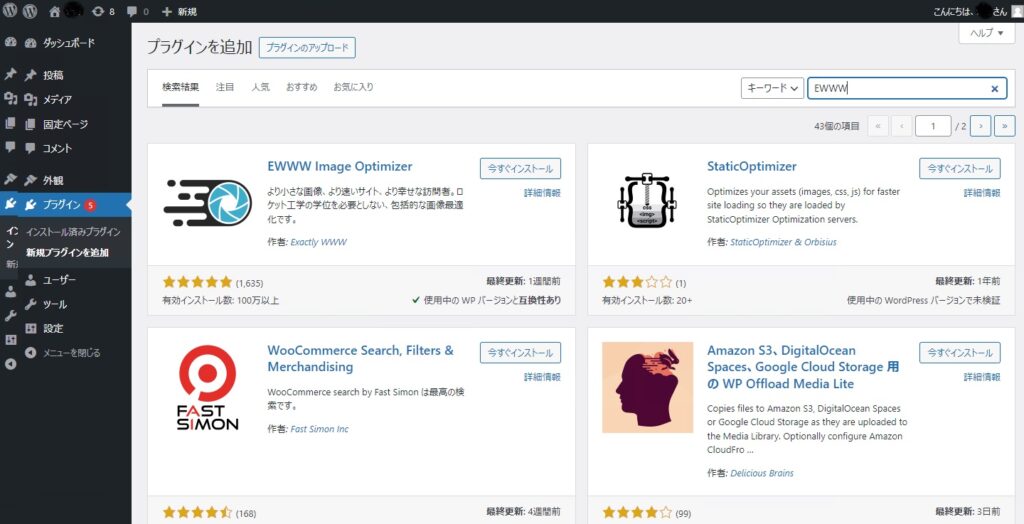
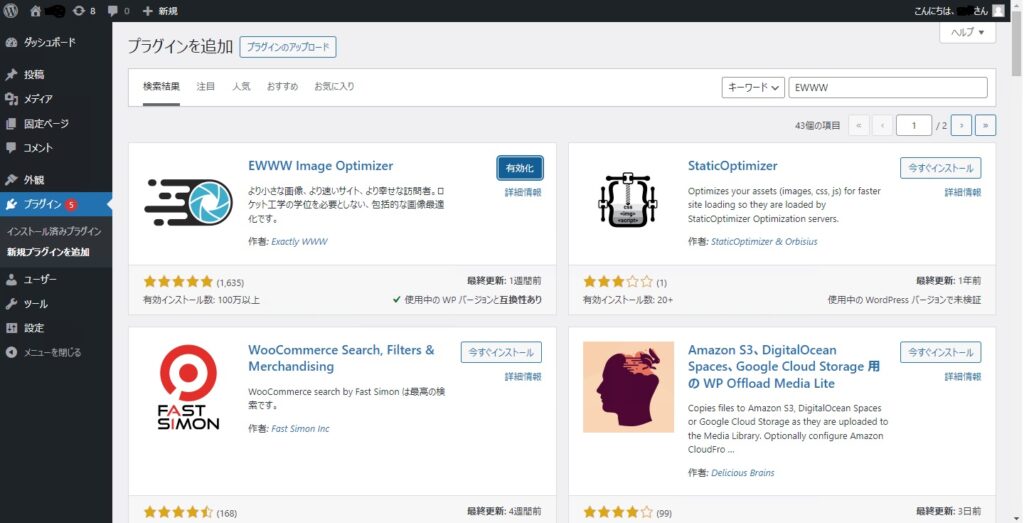
・左メニュー > プラグイン > 「新規プラグインを追加」をクリックします。(図1)
・右上のキーワード欄に「EWWW」を入力すると EWWW Image Optimizer のバナーが出てくるので「今すぐインストール」をクリックします。(図2)
・インストールが終わるとバナーに「有効化」のアイコンが表示されるのでクリックします。(図3)
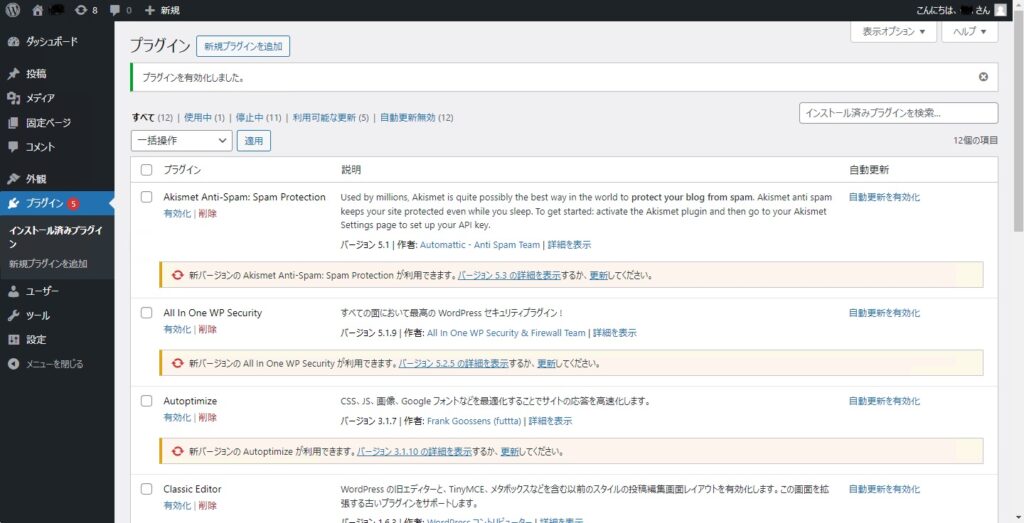
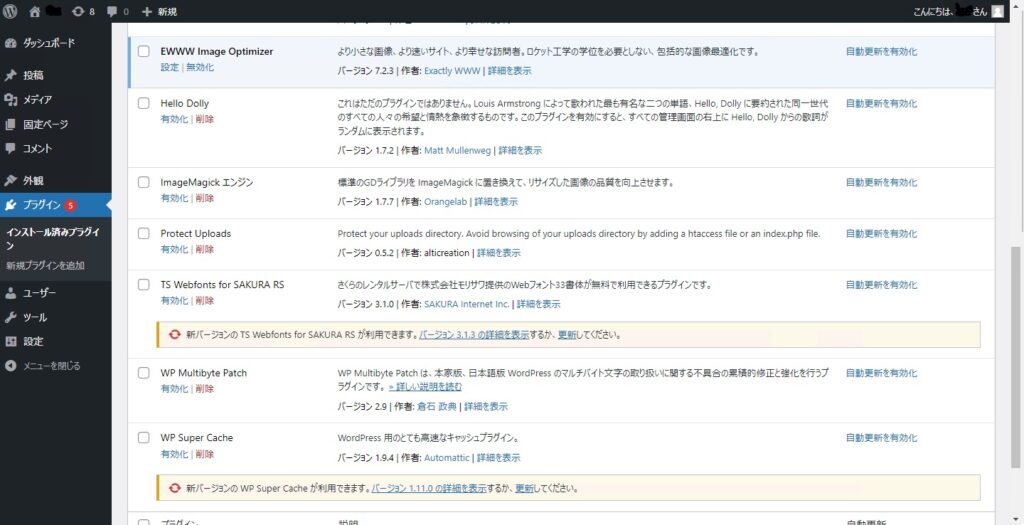
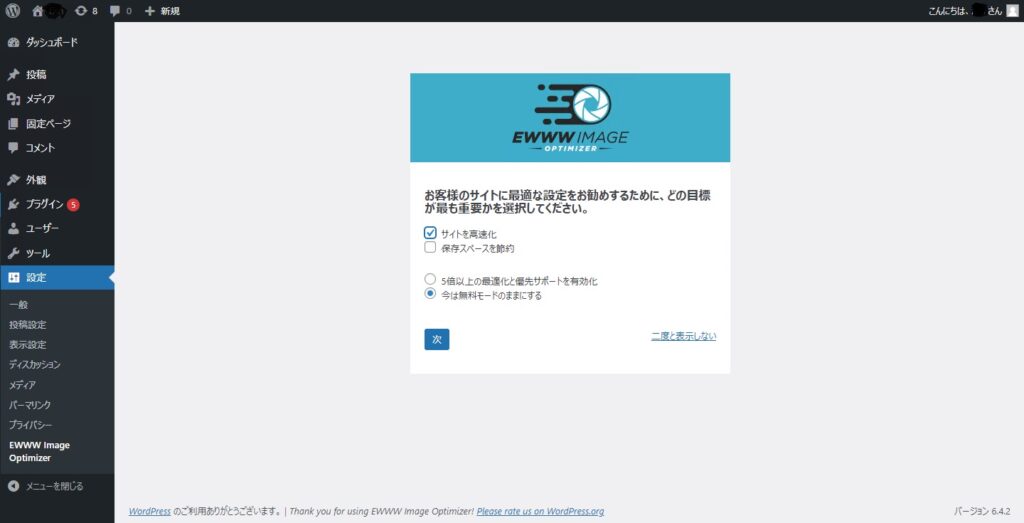
・「プラグインを有効化しました。」のメッセージが表示されます。(図4)
・画面をスクロールしていくと「EWWW Image Optimizer」が出てくるので「設定」をクリックします。(図5)
・「サイトを高速化」、「今は無料モードのままにする」にチェックを付けて「次」をクリックします。(図6)
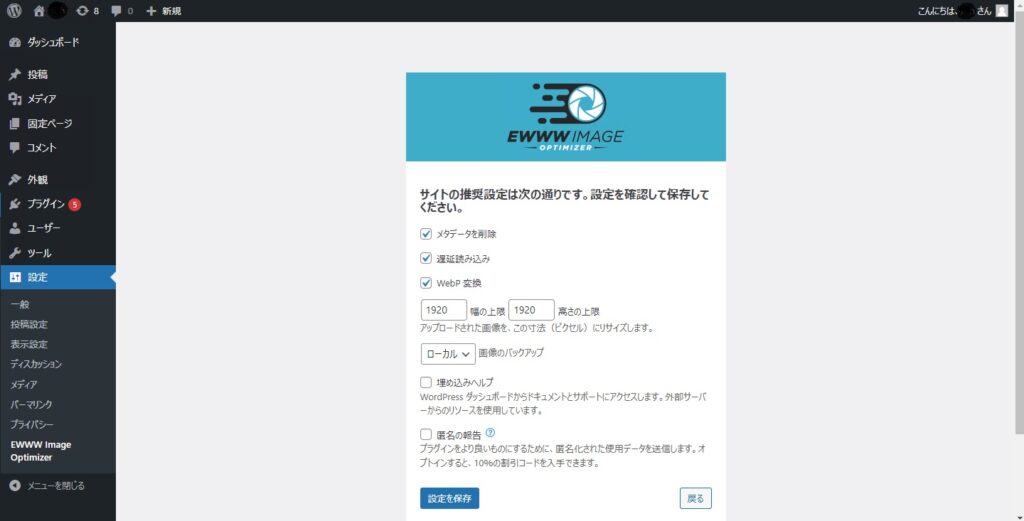
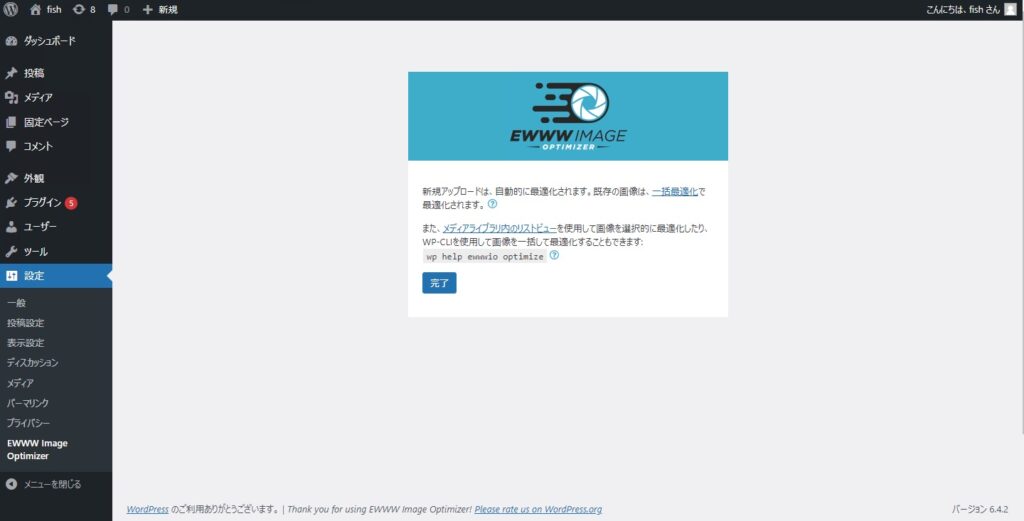
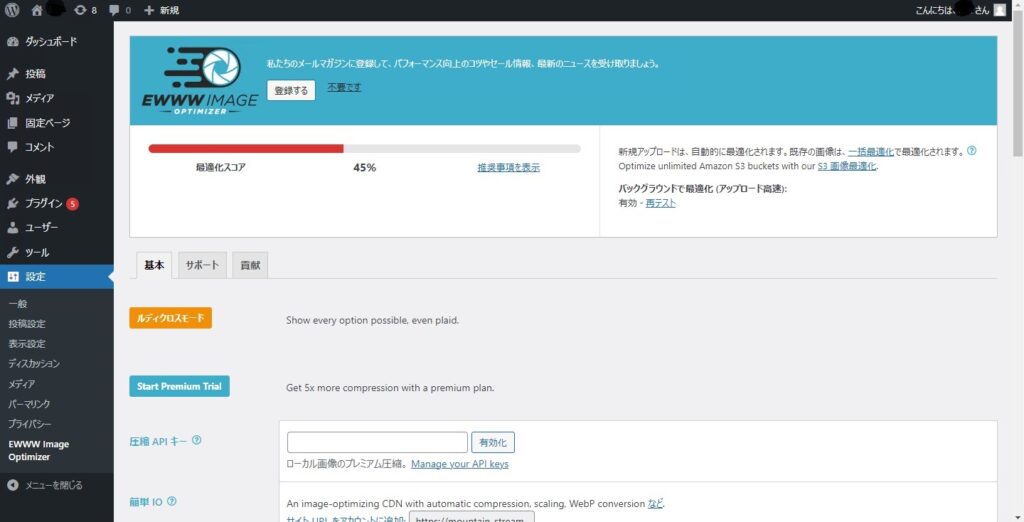
・「メタデータを削除」にチェックが入っているのを確認して「設定を保存」をクリックします。(図7)
・「完了」をクリックします。(図8)
・「最適化スコア」を表示する画面が現れます。(図9)
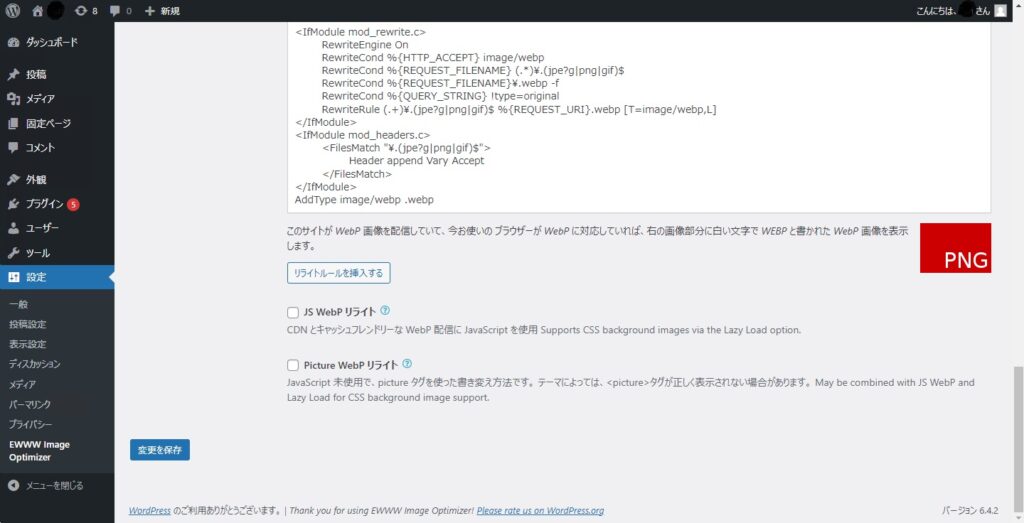
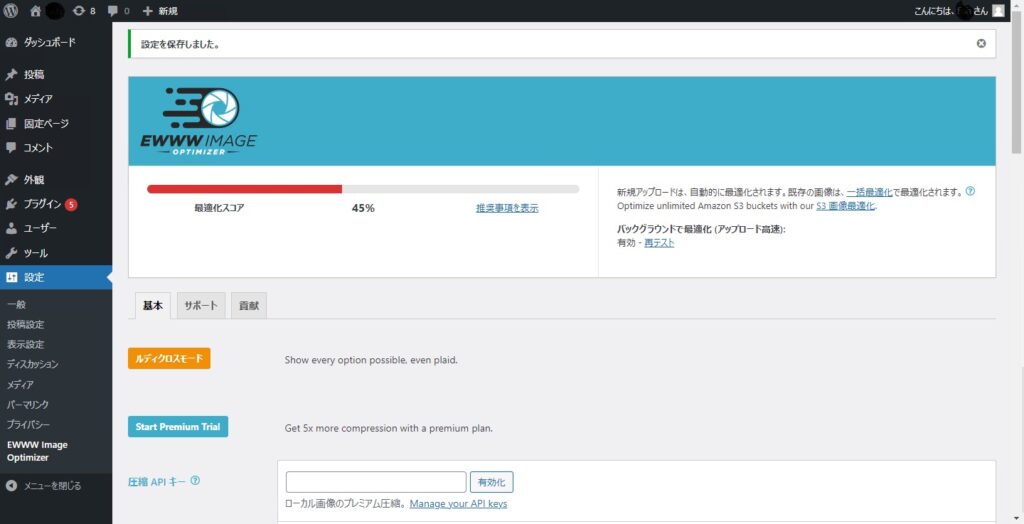
・表示された画面を下にスクロールして「変更を保存」をクリックします。(図10)
・「設定を保存しました。」のメッセージが表示されます。(図11)


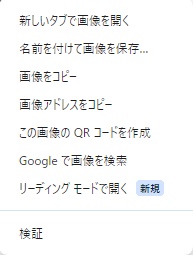
EWWW Image Optimizer を無効化して Exif 情報が付加された写真をアップロードすると、図12のように Web ブラウザ上で Exif 情報(GPS 情報)を確認することができます。 一方 EWWW Image Optimizer を有効化してから Exif 情報が付加された写真をアップロードすると、図13のように Web ブラウザ上で Exif 情報(GPS 情報)を確認することはできません。
ここで注意が必要なのは EWWW Image Optimizer を有効化すると、ブラウザ上で Exif 情報(GPS 情報)を参照することはできなります。 しかしブラウザ上で写真を右クリックするとメニューが表示されて(図14)「名前を付けて画像を保存」を選択すると写真データをダウンロードすることが可能です。 ダウンロードされた写真データには残念ながら Exif 情報(GPS)情報が付加されています。 この現象は環境に依存するのかも知れませんが EWWW Image Optimizer だけでは対策として不十分だと思います。
WordPressのプラグインで写真をダウンロードできなくする
EWWW Image Optimizer だけで対策としては不十分なので、WordPress の写真データをダウンロードできなくするプラグインをインストールして有効化します。
「WP Content Copy Protection(WP 記事コピー保護)& No Right Click(右クリック禁止)」インストールと有効化
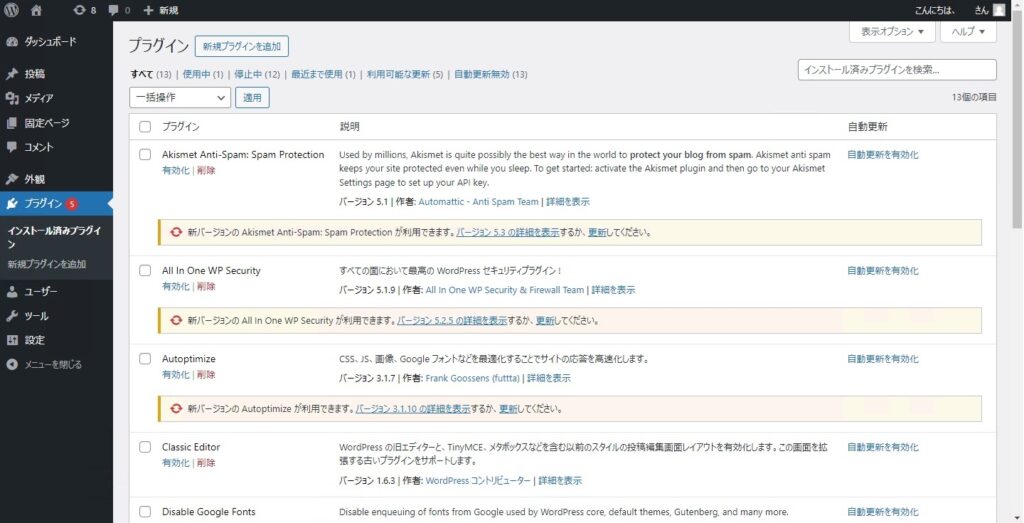
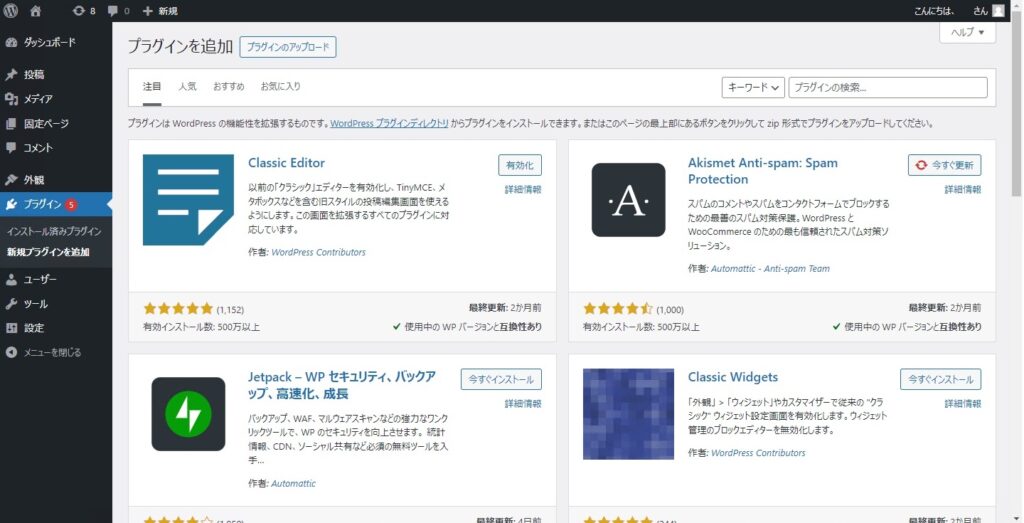
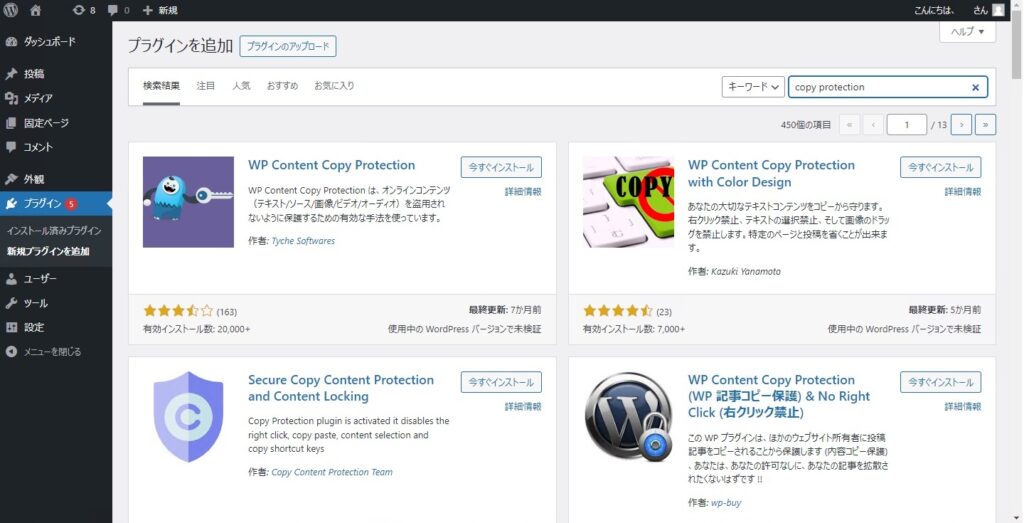
・左メニュー > プラグイン > 「新規プラグインを追加」をクリックします。(図15)
・右上のキーワード欄に「copy protection」を入力します。(図16)
・WP Content Copy Protection(WP 記事コピー保護)& No Right Click(右クリック禁止)のバナーが出てくるので「今すぐインストール」をクリックします。(図17)
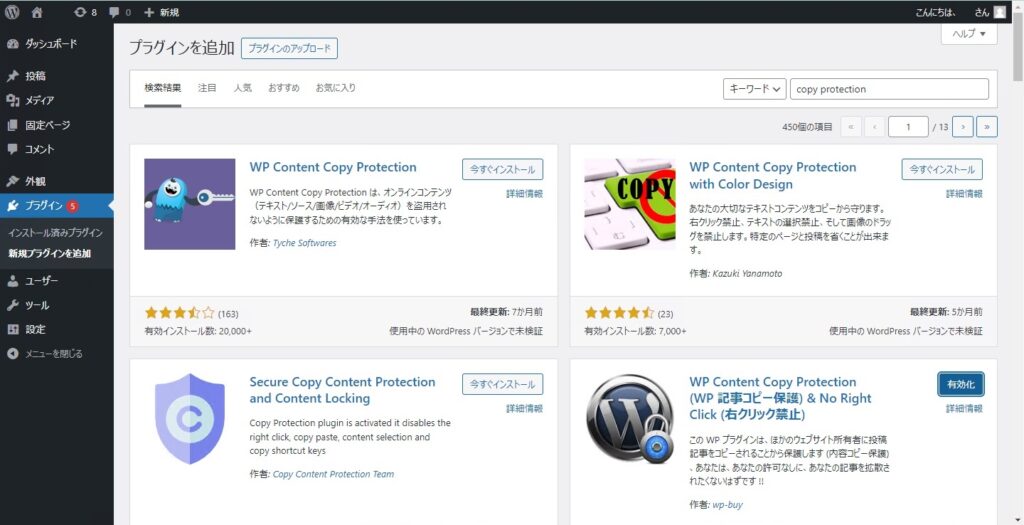
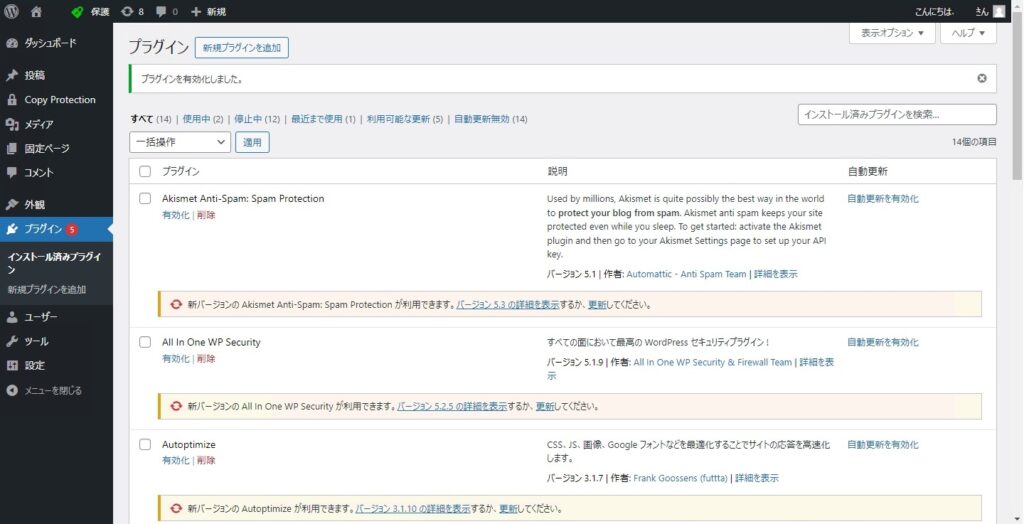
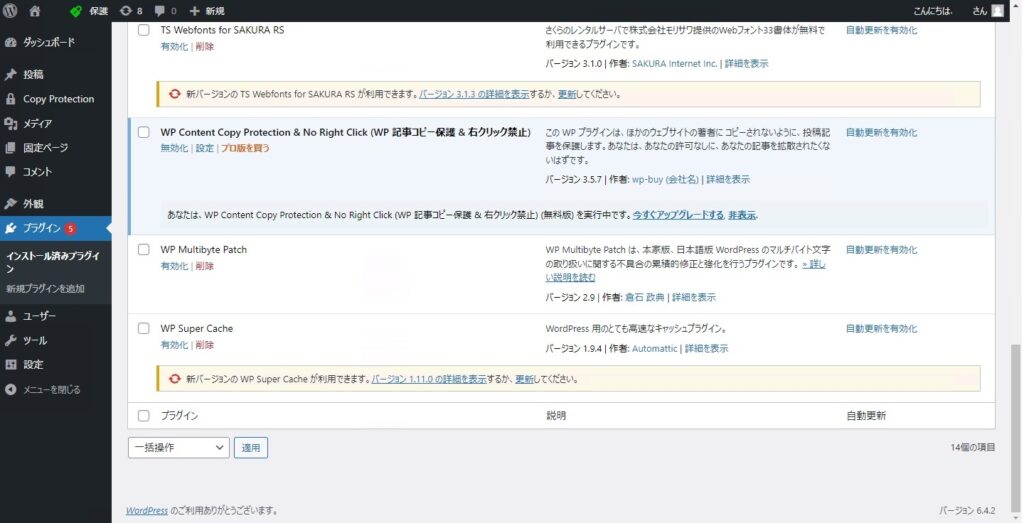
・インストールが終わるとバナーに「有効化」のアイコンが表示されるのでクリックします。(図18)
・「プラグインを有効化しました。」のメッセージが表示されます。(図19)
同時に画面左メニューの「投稿一覧」と「メディア」の間に「Copy Protection」のメニューが追加されます。
・画面を下にスクロールしていくと「WP Content Copy Protection(WP 記事コピー保護)& No Right Click(右クリック禁止)」が表示されるので「設定」をクリックします。(図20)
もしくは、画面上部ツールバーにも「緑色の南京錠の形をしたアイコン」と「保護」の文字が現れるのでどちらをクリックしても設定画面を開くことができます。
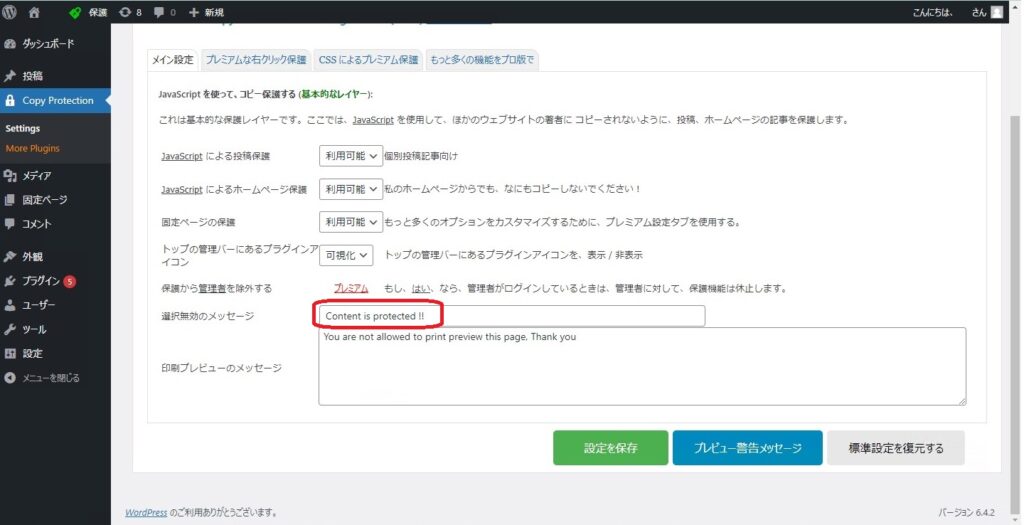
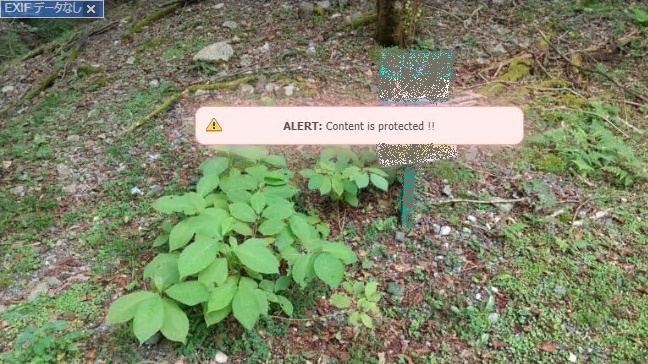
設定画面では個別に「利用可能」か「利用不可」を選択することができます。写真を右クリックしたときに出す「選択無効のメッセージ」の内容(図31 赤枠)を変更することもできます。 「設定を保存」をクリックして完了です。
実際に公開したブラウザ画面で写真を右クリックすると「選択無効のメッセージ」が表示される(図22)だけでメニュー(図14)が出てこないので写真をダウンロードすることはできません。 これは同時に落とし穴(2)のファイル名が参照されてしまう対策にもなります。
まとめ
こちらの環境では、WordPress に「EWWW Image Optimizer」プラグインと「WP Content Copy Protection(WP 記事コピー保護)& No Right Click(右クリック禁止)」プラグインの両方をインストール有効化することで、写真データに含まれる GPS 情報の参照と、ファイル名の判明を防ぐ対策とすることができました。
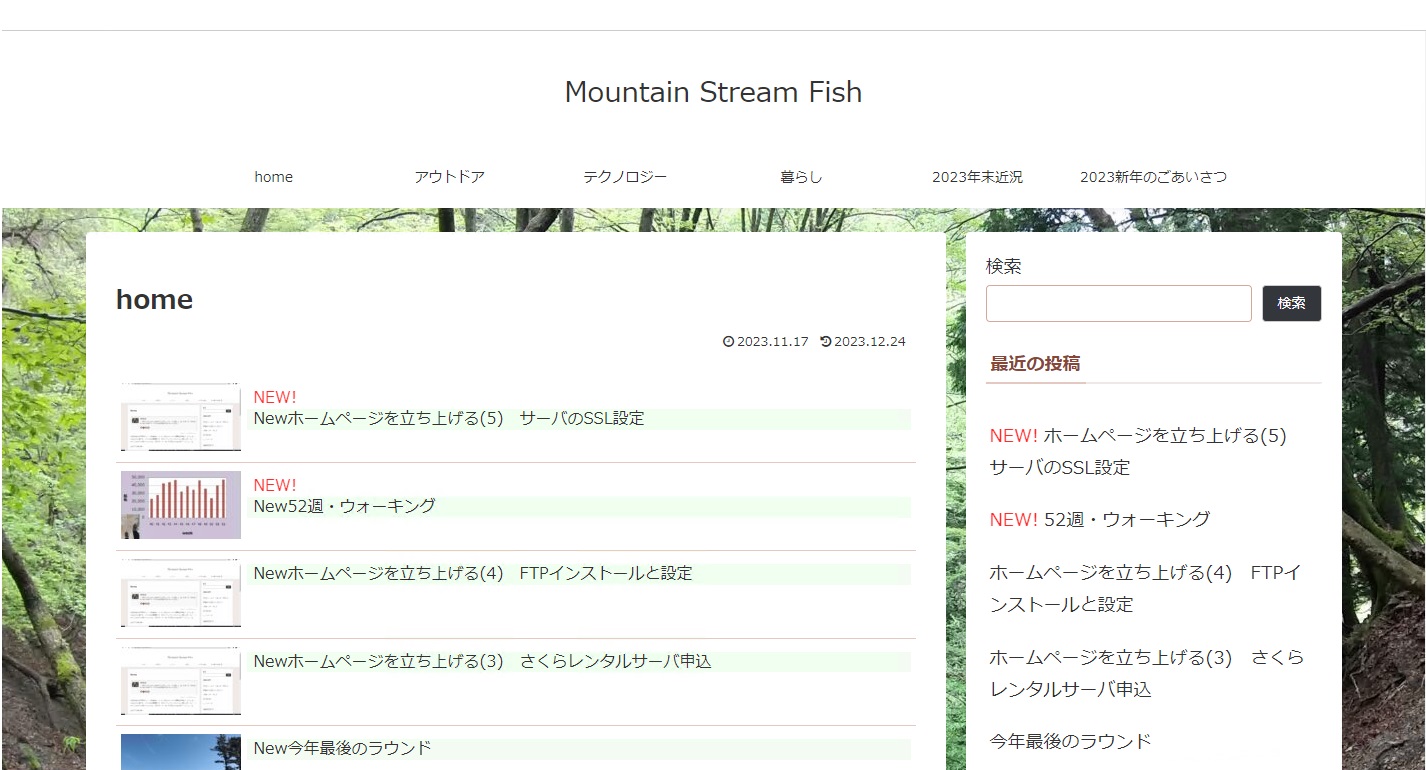
コメント