衛星通信端末 inReach MINI 2 一旦キャンセル 再有効化できない (2025年3月14日記)
背景
2024 年 10 月に入り渓流釣りのシーズンが終了して翌年 3 月までは 衛星通信端末 inReach MINI 2 は使用しないので年間プログラム料が発生する前にと思ってキャンセルしました。
2025 年の渓流釣りシーズンが始まったので衛星通信端末を使う準備を始めましましたが、 Garmin Explore からデバイスの追加と有効化ができず、試行錯誤を繰り返してしまい完了するまでに 2 日を費やしてしまったので記録を残して置きます。
試行錯誤中に 2024 年 9 月 28 日に Garmin 社から届いた「 inReachプランの重要な更新」という email を見つけて、よく読むと「Freedomプランをご利用のお客様は、次回の年間プランの更新日(以前は年間プログラム料金が請求されていた日)に、同等の新しいプランに自動的に移行されます。」と書かれていました。 一時停止にしておけばよかったと悔やんでも仕方ありません。
試行錯誤の流れ
試行錯誤に用いた機器とソフトウエア
・PC ・・・Garmin Explore ウエブ
・スマートフォン・・・GARMIN EXPLORE アプリ、Messanger アプリ
・inReach MINI 2
2日間におよぶ試行錯誤の流れを記します。
① Garmin Explore ウエブで inReach デバイスの追加、有効化が「有効化失敗」で終了します。
(いくつかの情報入力箇所を変更して何回もやり直しても「有効化失敗」となります。)
② Messanger アプリから有効化を試みましたが 「ACTIVATION FAILED」で終了します。
③ 行き詰ってしまったので inReach MINI 2 端末の「設定リセット」を実行しました。
④ Garmin Explore ウエブから再び inReach デバイスの追加、有効化を行っても「有効化失敗」
⑤ Garmin SSO Portal から新規アカウントを作成しました。
⑥ 新規アカウントで Garmin Explore ウエブにサインインすると動作がおかしい。
(言語がドイツ語に設定されていたり、英語のページが表示されたりする。)
⑦ スマートフォンの GARMIN EXPLORE アプリからサインインしてデバイスの追加、ペアリングを行い有効化の直前*まで進めました。
⑧ Garmin Explore ウエブからサインインするとすんなりと有効化できました。
(*スマートフォンでそのまま有効化まで進めるのが正しいフローかも知れませんが、入力に手間取るので PC を使いました。)
結論
次の手順でデバイスの追加と有効化ができました。
- inReach MINI 2 端末をリセットする。(必須ではないかも知れません)
- 新規アカウントを作成する。 (Garmin アカウント)
- inReach MINI 2 のデバイスの追加とペアリングをスマートフォンのアプリから行う。
- 有効化は PC の Garmin Explore ウエブから行う。
有効化までの詳細・・・新規アカウントを作成する。
今回は Garmin SSO Portal から新規アカウントを作ります。 作成したアカウントは Garmin 社のすべてのサービスで使うことができます。
Garmin SSO Portal を開くと「サインイン」ボタンの下に「アカウントをお持ちでない場合: 作成」と表示されているので「作成」をクリックします。(図1)
画面表示に従って入力します。(図2)
・名前、メールアドレス、パスワードを入力します。
・国/地域が Japan であることを確認します。
・利用規約に同意するにチェックをいれます。
・「アカウントの作成」をクリックします。
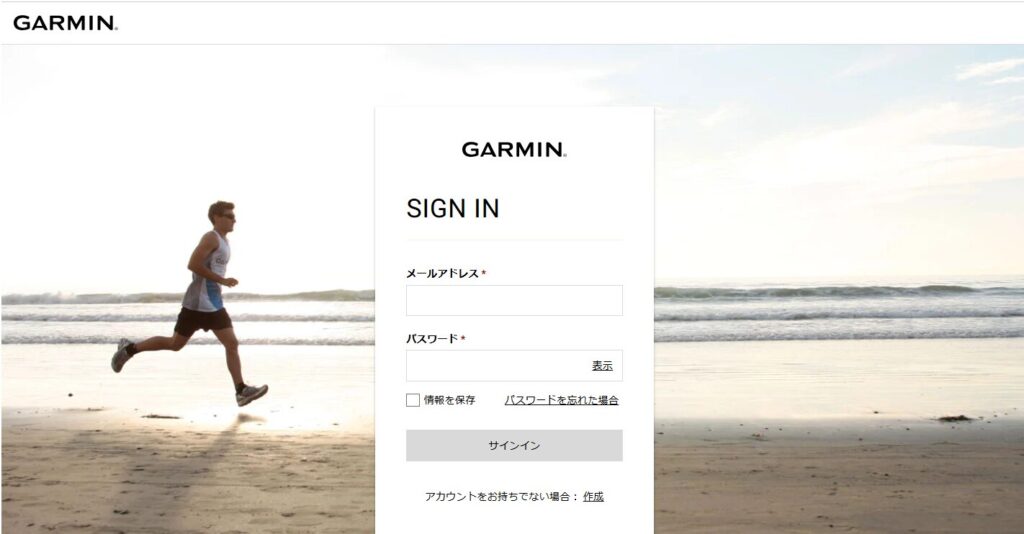
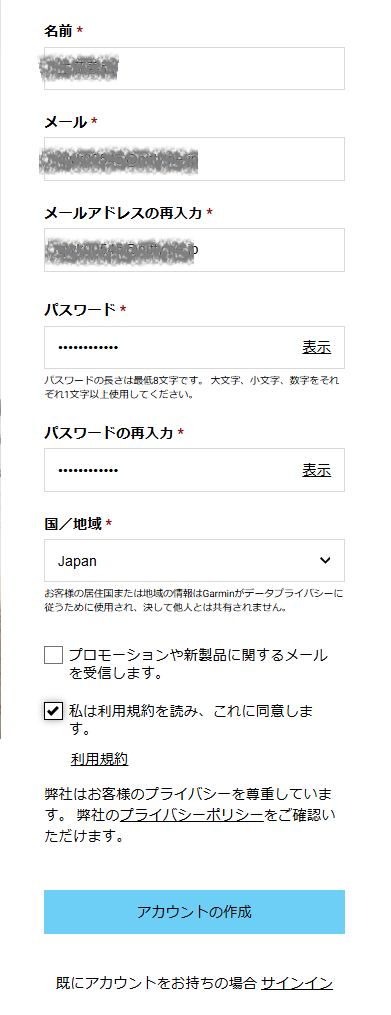
Cookie に関する画面が表示されるので「同意する」を選択します。(図3)
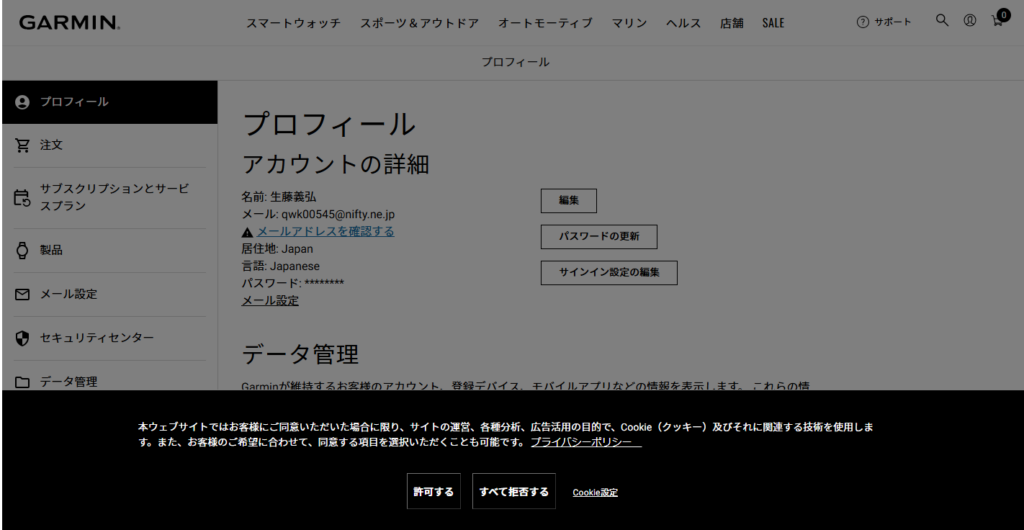
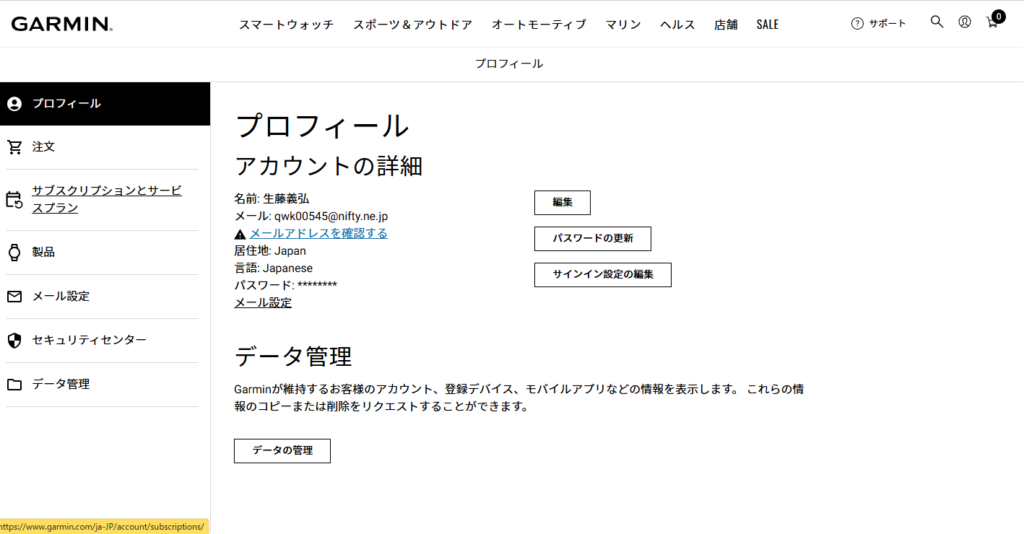
プロフィール画面が表示されます。(図4)
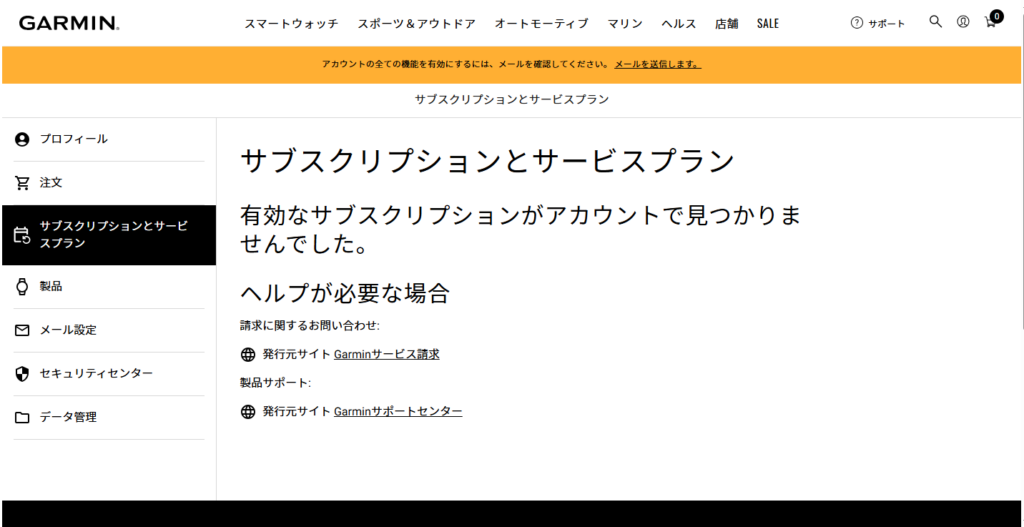
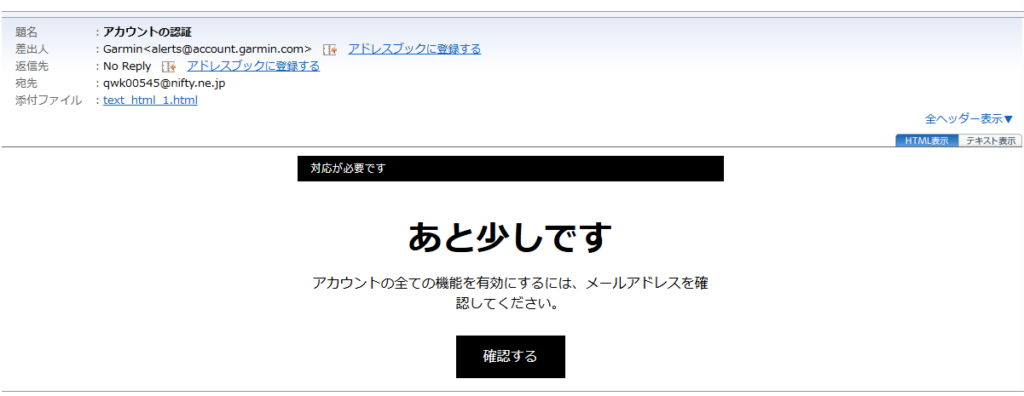
プロフィール画面左のメニューから「サブスクリプションとサービスプラン」をクリックすると、オレンジ色の背景に「アカウントの全ての機能を有効にするには、メールを確認してください。」のメッセージが表示されるので、「メールを送信します。」をクリックします。(図5)
登録したアドレスに届いたメールを確認すると「あと少しです」と表示されています。「確認する」をクリックします。(図6)
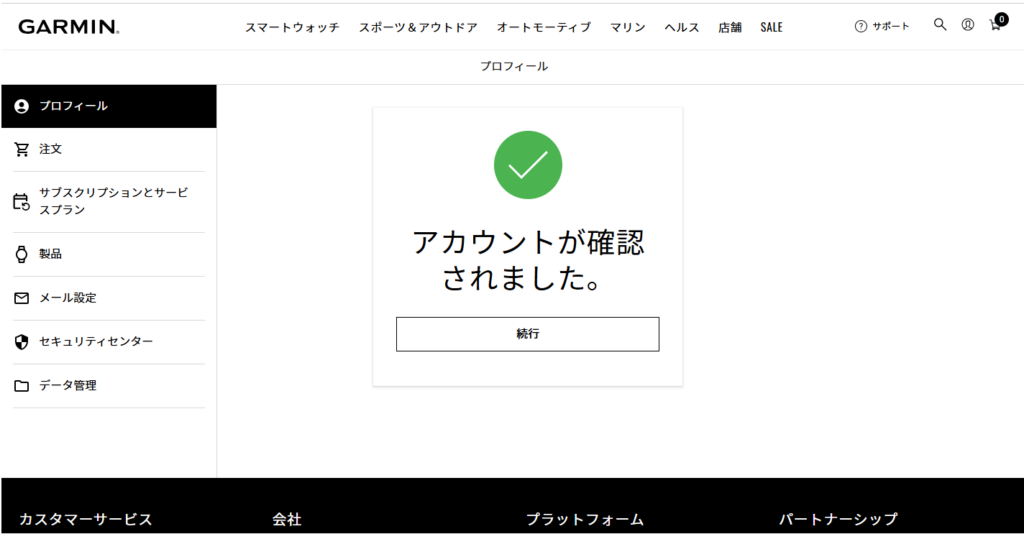
「アカウントが確認されました。」が表示されるとアカウントの作成完了です。(図7)
有効化までの詳細・・・inReach MINI 2 のデバイスの追加とペアリングをスマートフォンのアプリから行う。
スマートフォンに GARMIN EXPLORE アプリをダウンロードしてインストールしておきます。
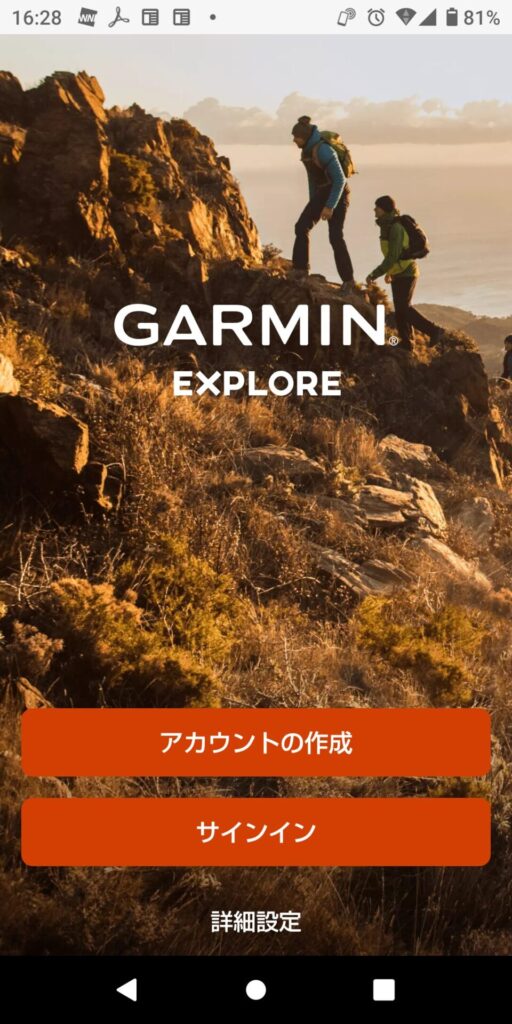
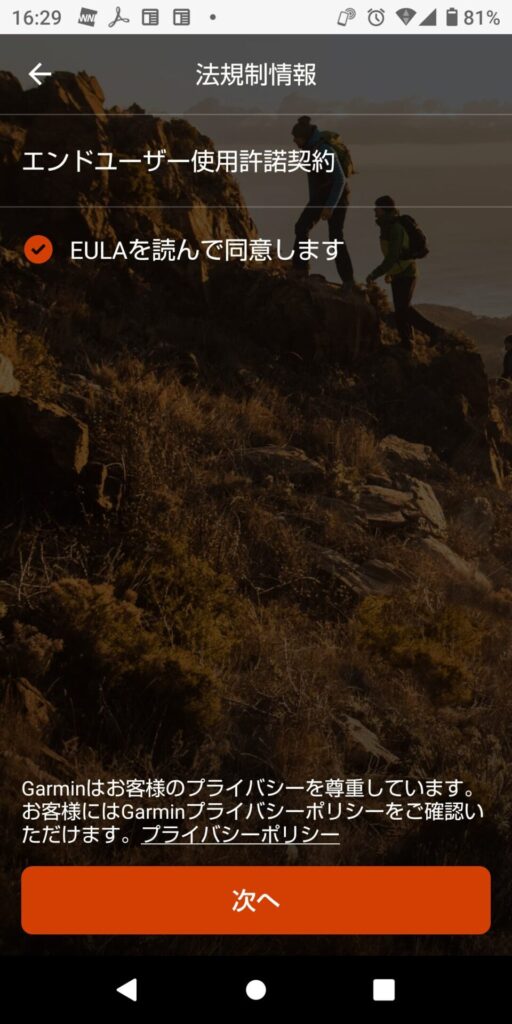

スマートフォンの GARMIN EXPLORE アプリを開いて(図8)、「サイインイン」をクリックしてメールアドレスとパスワードを入力します。
「EULA(エンドユーザーライセンス契約)を読んで同意します」を確認して「次へ」をクリックします。(図9)
Garmin Explore アカウントの確認画面がしばらく表示されます。(図10)
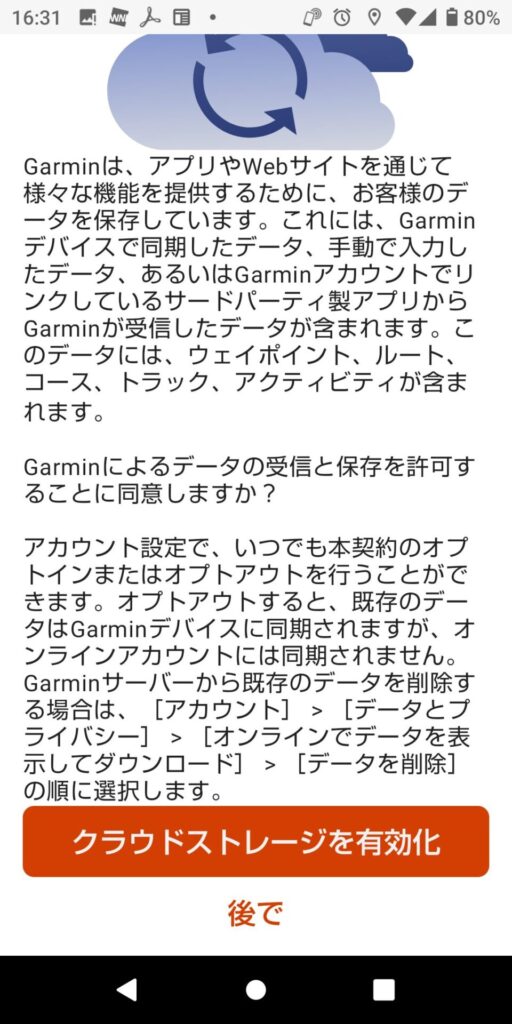
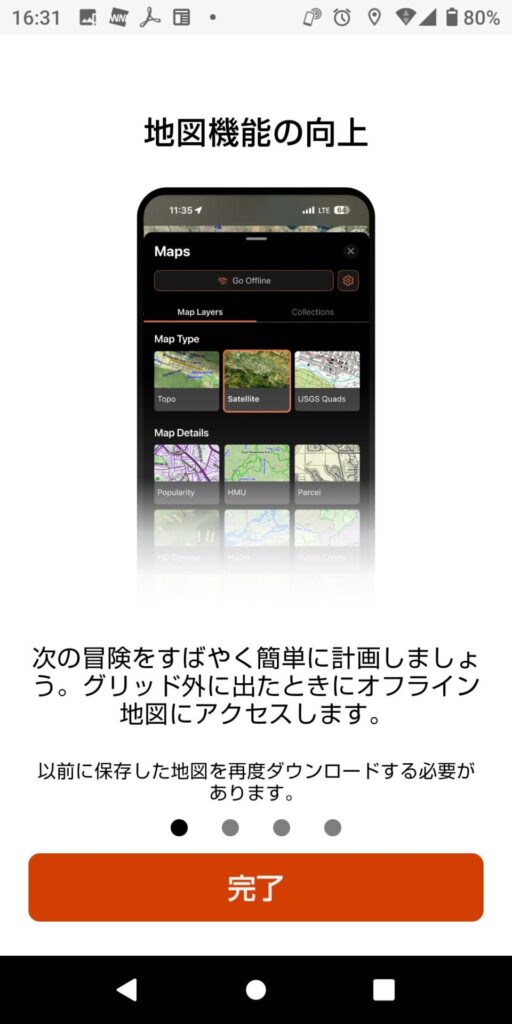
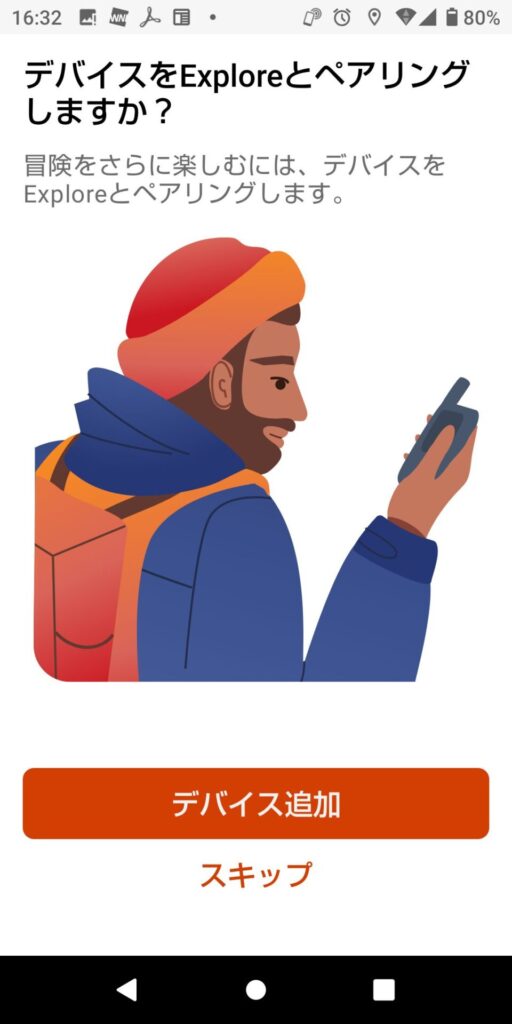
「クラウドストレージを有効化」をクリックします。(図11)
「完了」をクリックします。(図12)
「デバイスをExploreとペアリングしますか?」と表示されるので「デバイス追加」をクリックします。(図13)
つぎにスマートフォンの近くに InReach Mini 2 端末があり、電源がオンになっているのを確認します。
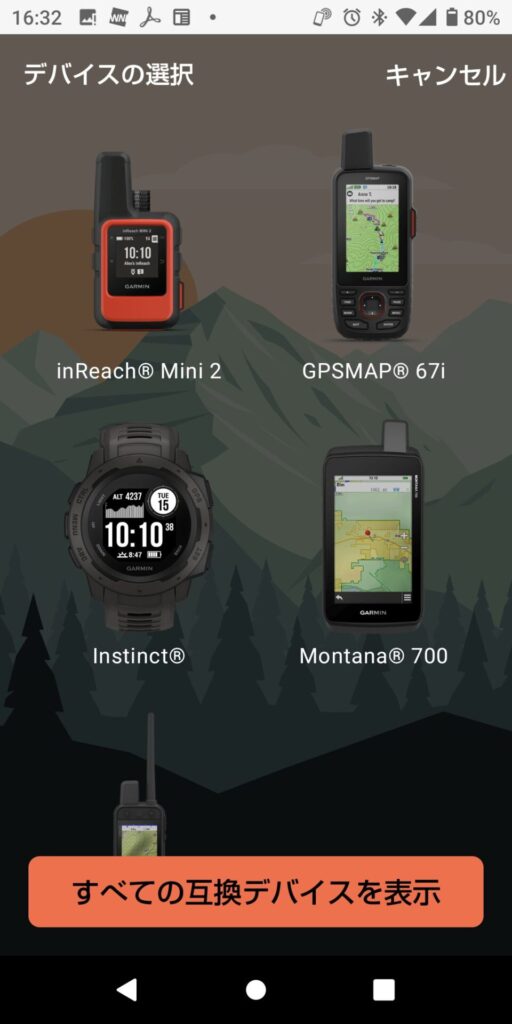


デバイスの選択画面が表示されるので、inReach Mini 2 を選択します。(図14)
「inReach Mini 2 を検索しています。」と表示されるのでしばらく待ちます。(図15)
「 inReach Mini 2 を接続する準備ができました」と表示されるので「接続する」をクリックします。(図16)

「デバイスがペアリングされました!」と表示されると「完了」をクリックして終了です。(図17)
有効化までの詳細・・・有効化は PC の Garmin Explore ウエブから行う。
Garmin Explore ウエブ にサインインします。(図18)
「メールの配信登録」はチェックせずに「次へ」をクリックします。(図19)
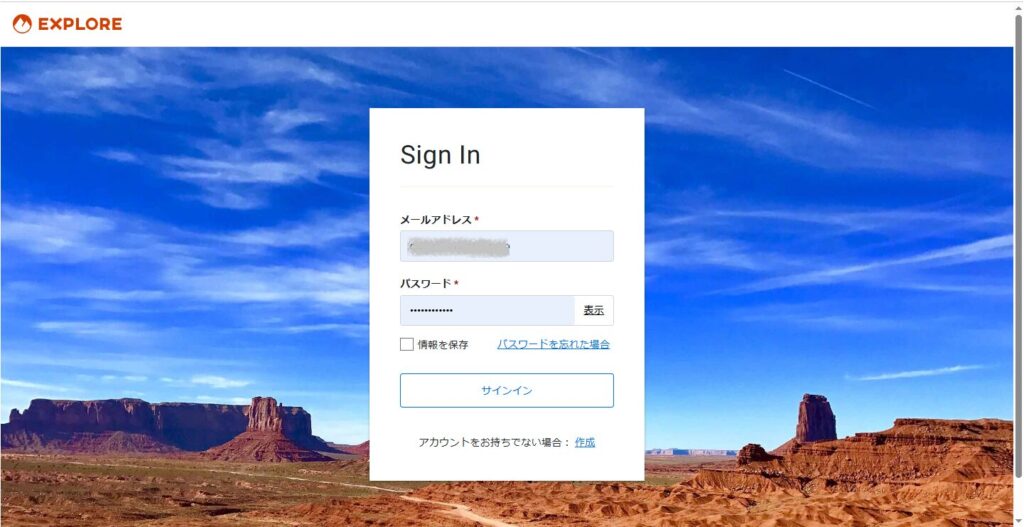
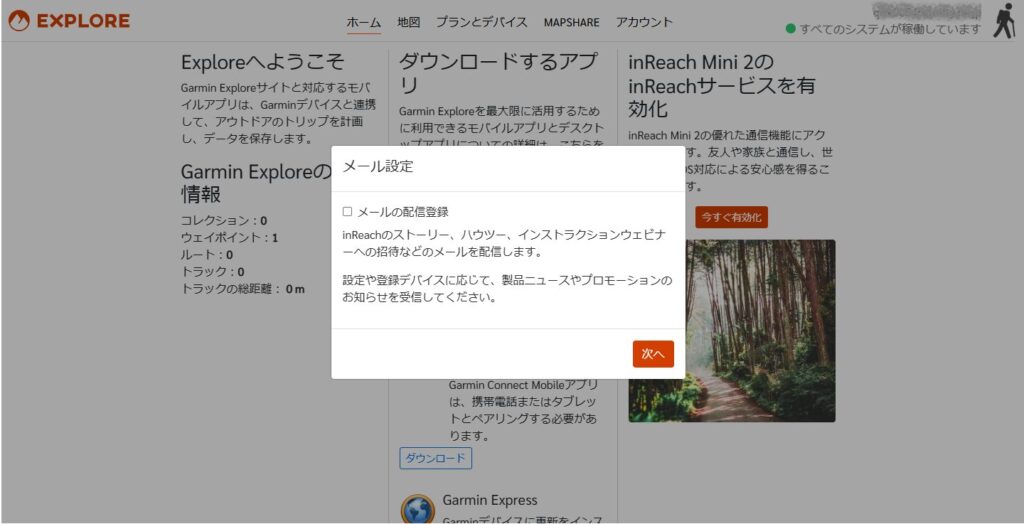
inReach Mini 2 の inReach サービスを有効化から「今すぐ有効化」をクリックします。(図20)
サブスクリプション「有効化」をクリックします。(図21)
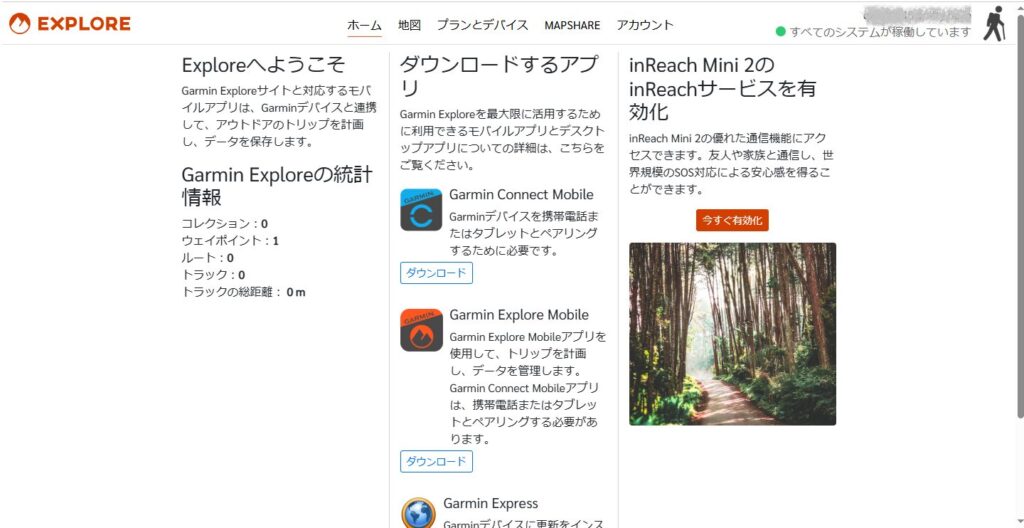
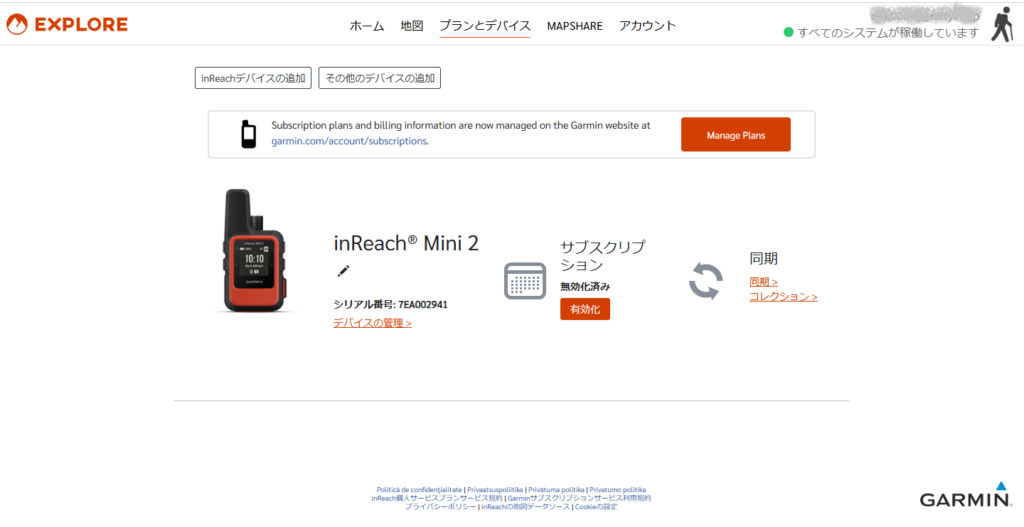
「 inReach デバイスを追加」と表示されるので Garmin Explore ウエブ の「開始」をクリックします。(図22)
inReach IMEI 番号*と認証コード*を入力して、「次へ」をクリックします。(図23)
*inReach Mini 2 本体のホーム画面表示中に OK キーを押してメインメニューを表示し、[セットアップ]>[システム]>[デバイス情報] から見ることができます。
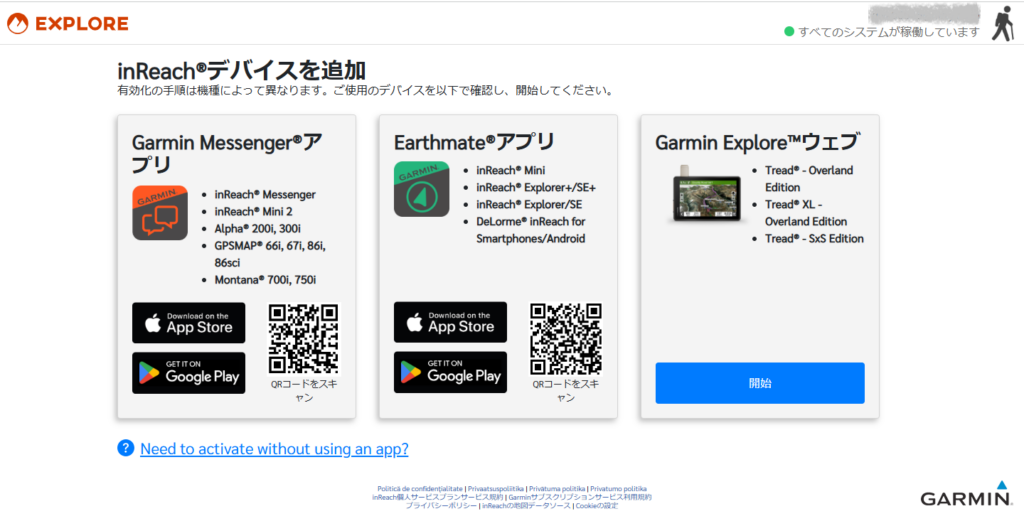
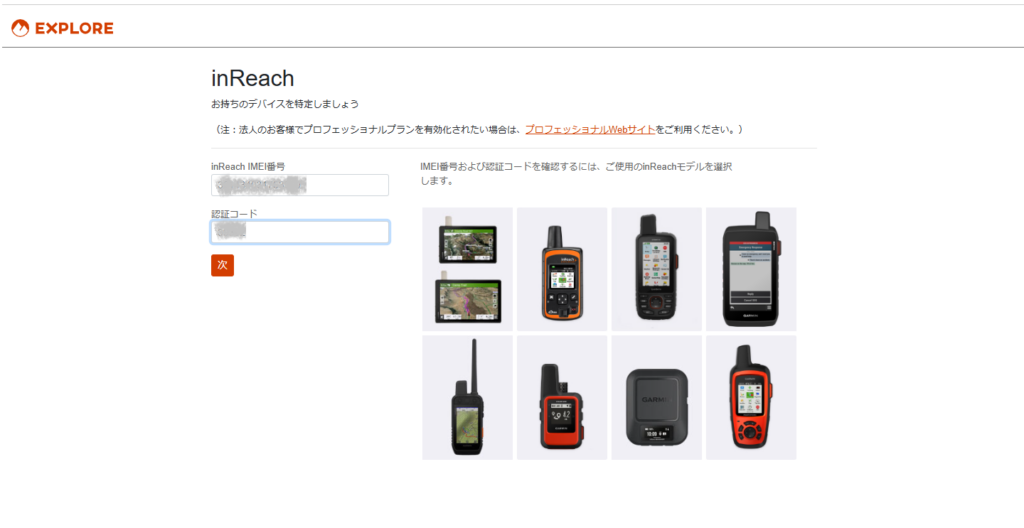
プランの選択画面が表示されます。
INREACH ESSENTIAL PLAN の「このプランを選択」をクリックします。(図24)
SOSについての説明を読んだうえで「次へ」をクリックします。(図25)
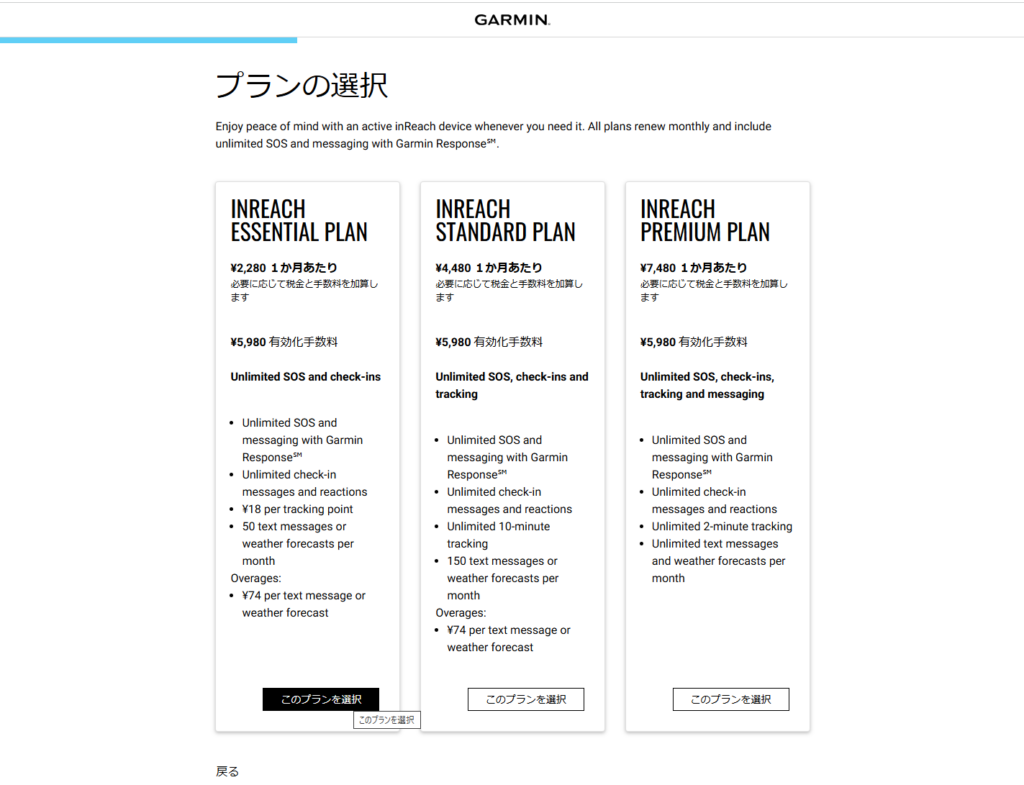
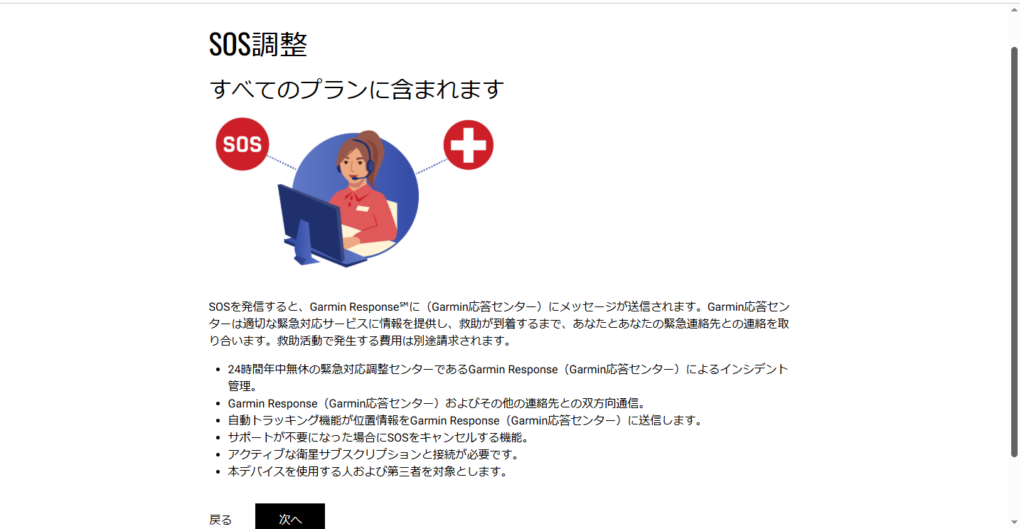
お客様のプランの確認と表示されるので、自動更新について理解したうえでチェックを入れて「次へ」をクリックします。(図26)
利用規約について内容を確認した上で「承諾して続行」をクリックします。(図27)
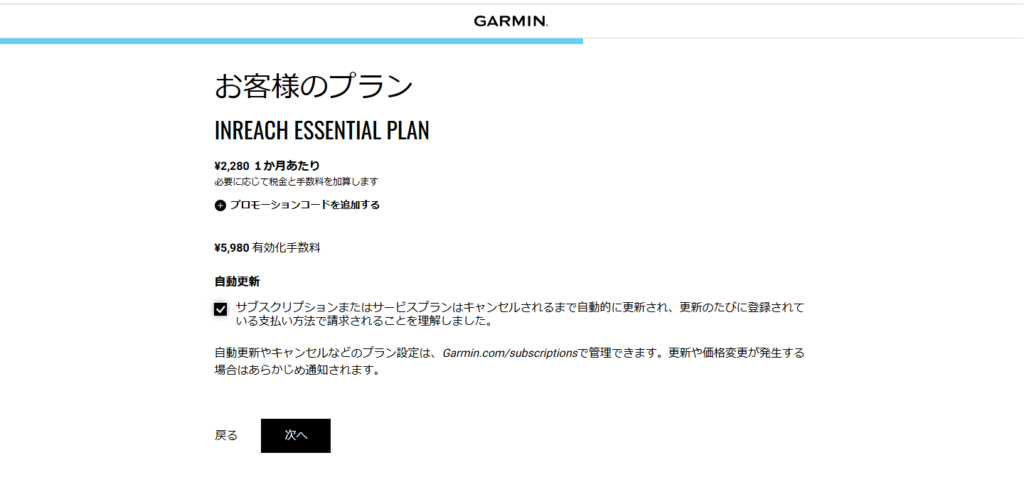
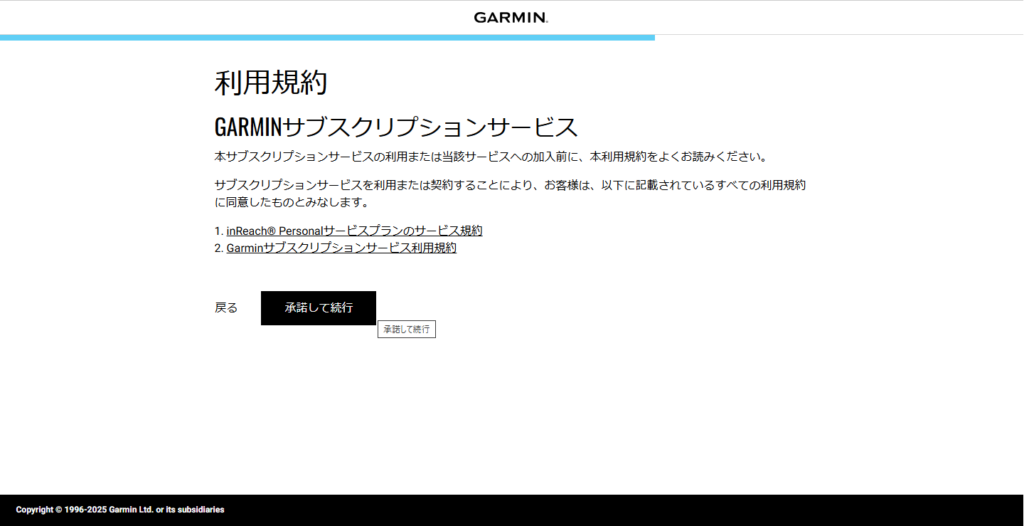
お客様の請求情報画面で必要事項を入力します。(図28)
次の3つの画面は個人情報が多く含まれるので省略します。
・お客様の請求情報・住所の検証*
・あなたの緊急情報
・緊急連絡先
データの確認画面でこれまで入力した内容を確認して支払いのためのクレジットカード情報を入力します。 そして青色の「有効化の完了」をクリックします。(図29)
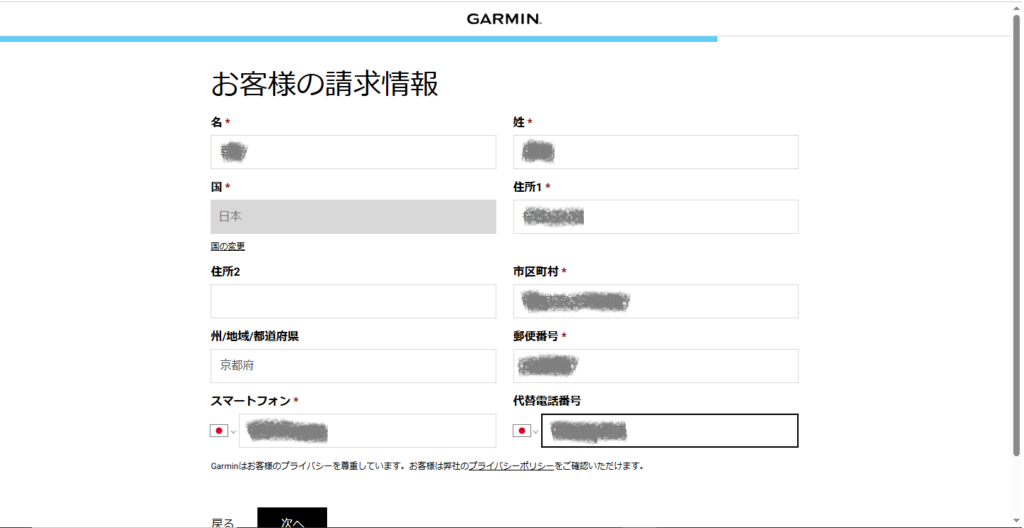
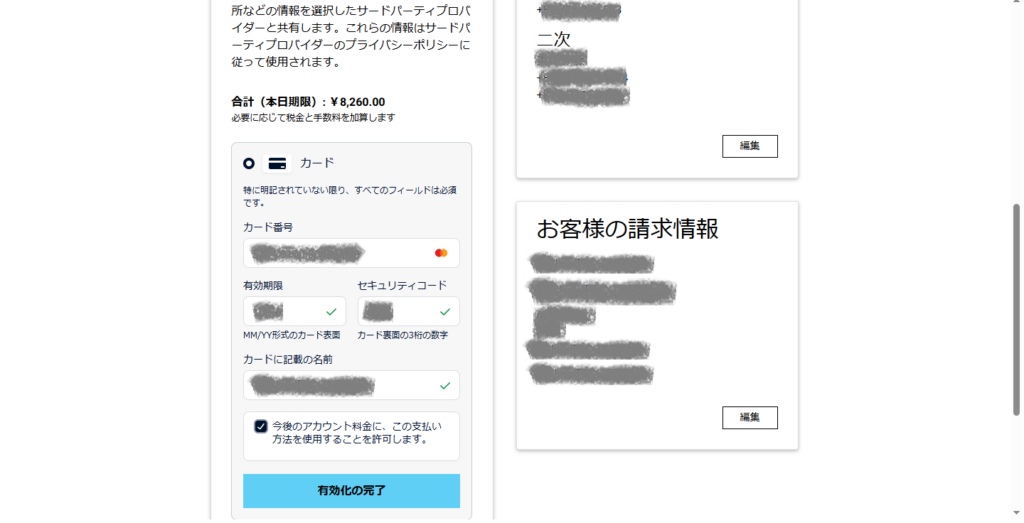
Activation in Progress の画面が表示されるので、inReach Mini 2 の電源をオンにして屋外の上空の見通しのいい場所に置きます。(図30)
数分間待つと「家族や友人とアドベンチャーを共有」画面が表示されます。 「MapShare を使用することに同意します。」にチェックを入れて「完了」をクリックします。(図31)
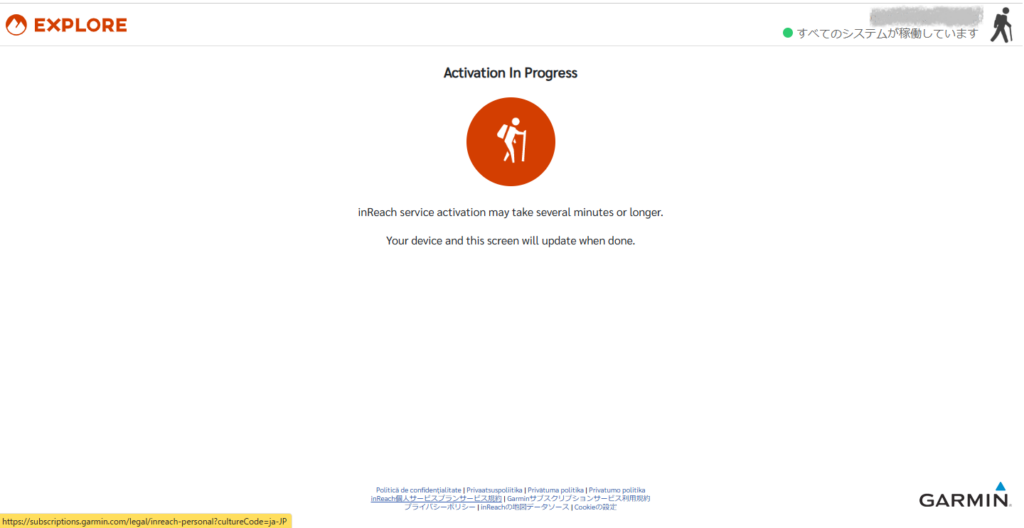
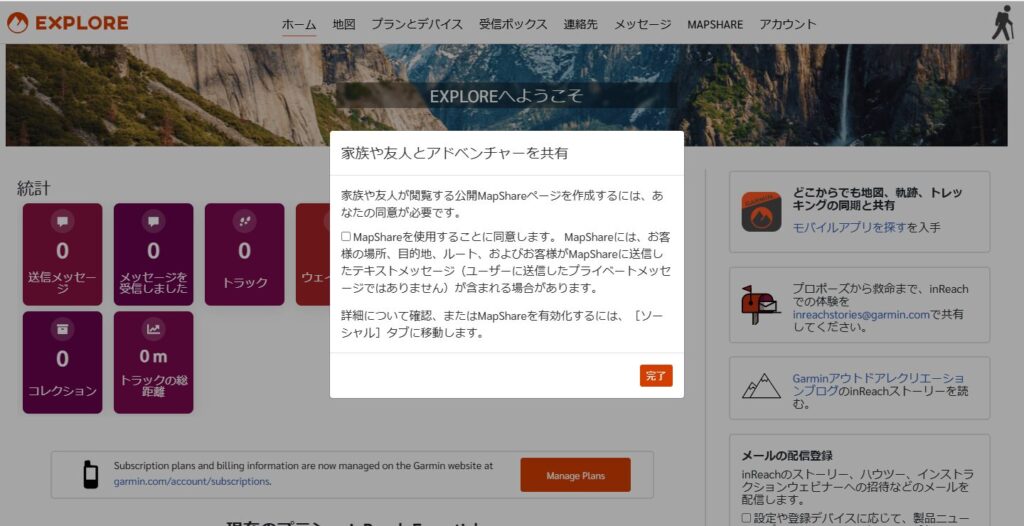
EXPLORE へようこそ 画面が表示されます。(図32)
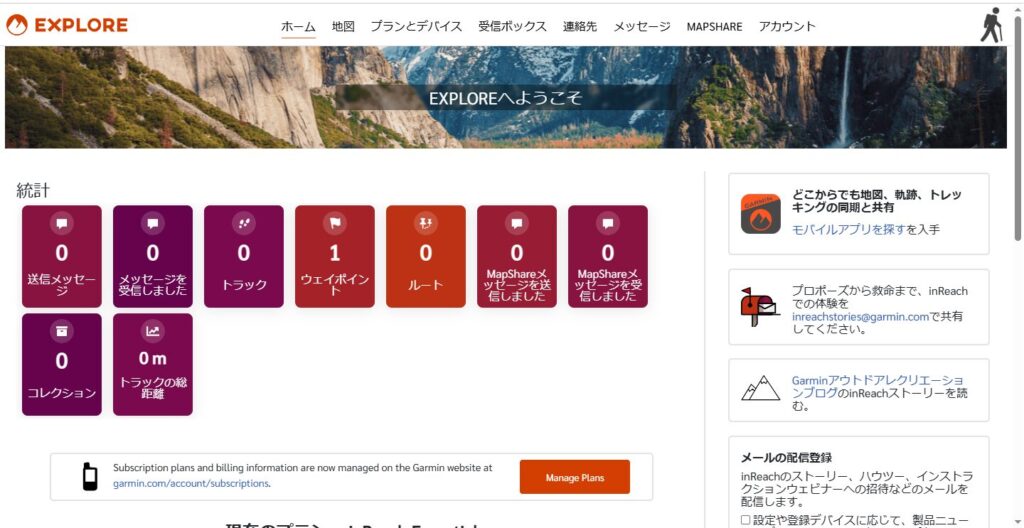
以上で有効化が完了しました。
リンク
衛星通信端末 inReach MINI 2 一時停止
衛星通信端末 inReach MINI 2 キャンセル、再有効化詳細手順
衛星通信端末 inReach MINI 2 MapShare で家族や友人と位置情報を共有する
衛星通信端末 inReach MINI 2 スマートフォンと接続して便利に使う
衛星通信端末 inReach MINI 2 フィールドで使ってみる
衛星通信端末 inReach MINI 2 explore.garmin.com から設定変更
衛星通信端末 inReach MINI 2 ソフトウエアを更新する
衛星通信端末 inReach MINI 2 通信ネットワークとアプリケーション
衛星通信端末 inReach MINI 2 有効化詳細手順
衛星通信端末 inReach MINI 2 を有効化する
衛星通信端末
(YI)
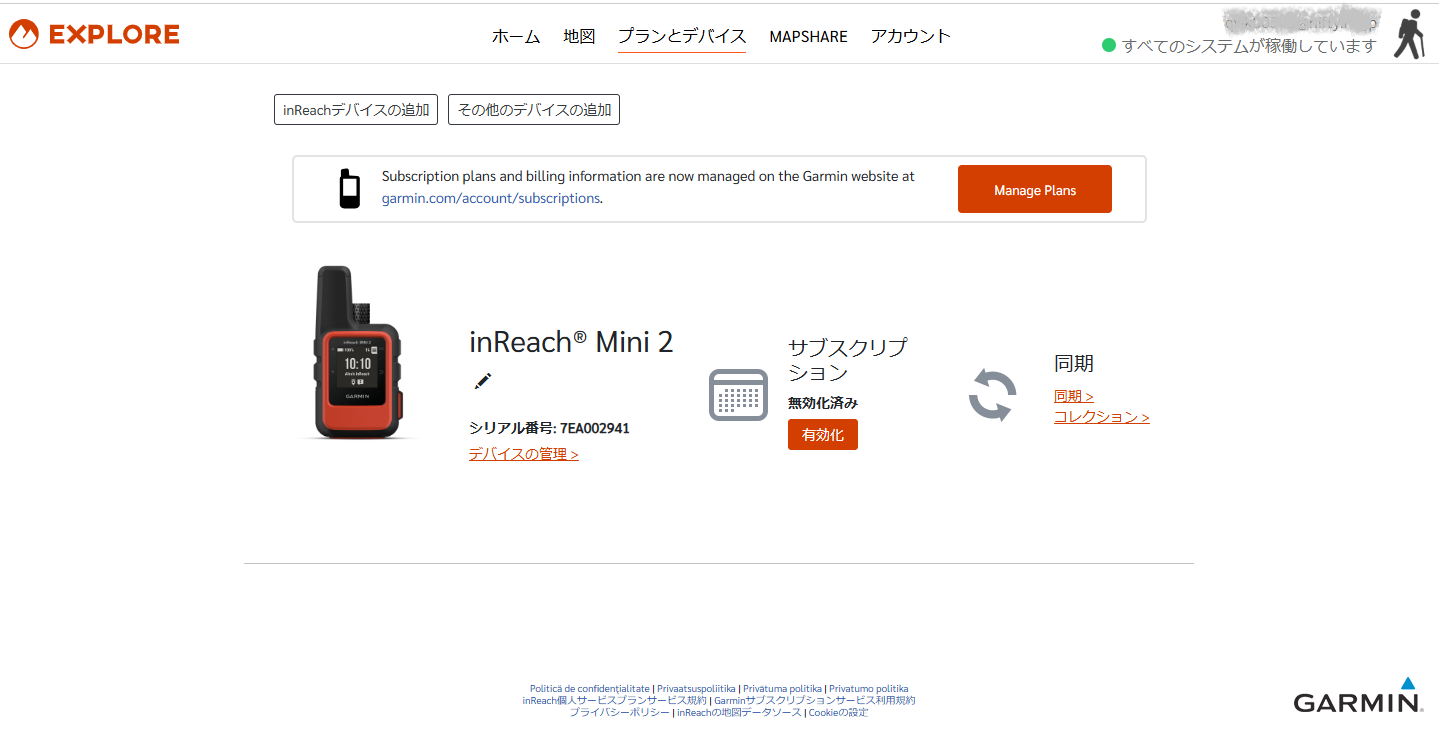
コメント