Ambient にデータを書込み、読出しするには、Arduino(C++)、JavaScript、Python などでコードを作成します。 それぞれに対応したライブラリが用意されています。 ここでは PC と Web ブラウザさえあればすぐにデータの書込み、読出しを確認することができる Python の例を示します。(なおリードキー、ライトキー、ユーザーキーはダミーに置換えています。)
なお Visual Studio Code がインストールされた PC に Python 拡張機能をインストールする手順はここでは割愛します。
Ambient の Python ライブラリーはこちらから→ https://ambidata.io/refs/python/
Ambient へ書込む
<コード作成の流れ>
・Visual Studio Code の「新規ファイル」作成から言語の選択で「Python」を選択します。
・コードの入力開始
・3行目 Ambientライブラリをインポートします。
・6行目 チャネルID, ライトキー[, リードキー[,ユーザーキー]] を指定して Ambient インスタンスを作ります。
・9行目 インスタンスに対して書込むデータを指定します。
・10行目 ステータスコードを取得します。
・11行目 取得したステータスコードをターミナルに出力します。
図9は以上の流れで作成した Ambient にデータを書込むコードです。このコードは右向きの△(図9赤枠)をクリックすると即実行されます。
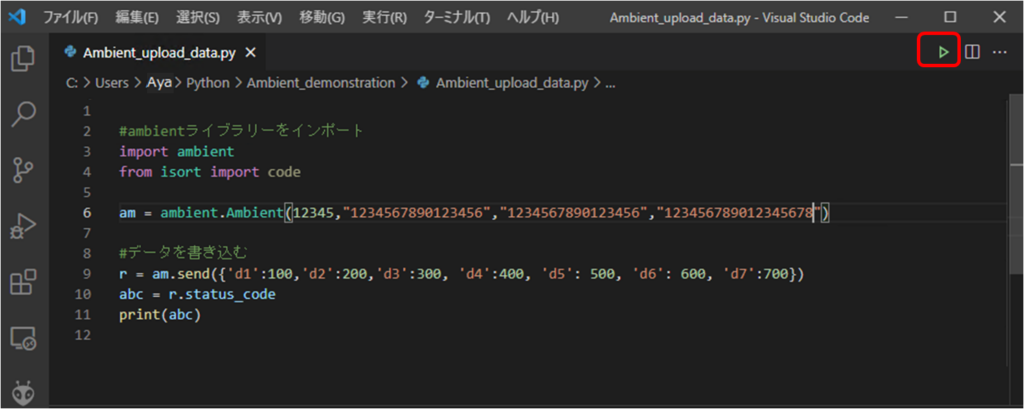
図9 のコードを実行すると Visual Studio Code のターミナルウィンドウに結果が表示されます。(図10) この例ではステータス「200」(図10赤枠)が返され正常終了となっています。

Ambient から読み出す
<コード作成の流れ>
・Visual Studio Code の「新規ファイル」作成から言語の選択で「Python」を選択します。
・コードの入力開始
・3行目 Ambientライブラリをインポートします。
・7行目 チャネルID, ライトキー, リードキー[,ユーザーキー] を指定して Ambient インスタンスを作ります。
・10行目 インスタンスに対して読出しデータ件数を指定します。(例 n=1)
・13行目 取得したデータをターミナルに出力します。
図11は以上の流れで作成した Ambient からデータを読み出すコードです。このコードは右向きの△(図11赤枠)をクリックすると即実行されます。
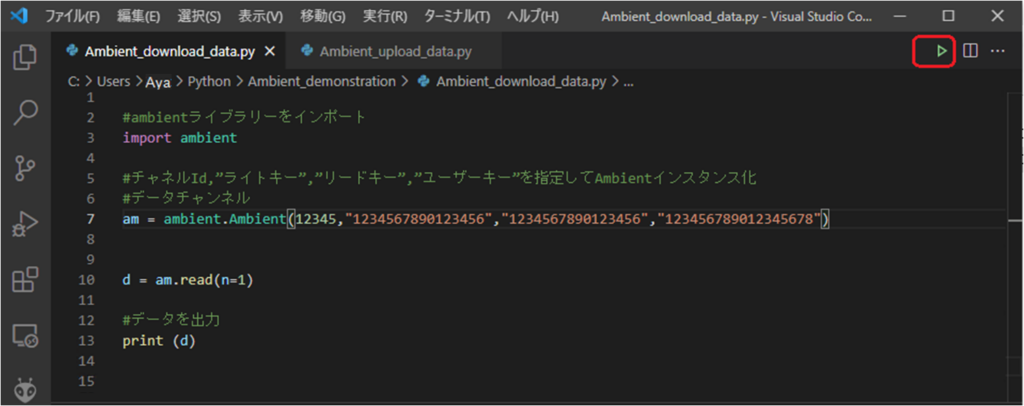
図11のコードを実行すると Visual Studio Code のターミナルウィンドウに読み出したデータと作成時刻が表示されます。(図12) この例では図9の書込みコードを実行した時の d1~d8 の8つのデータと作成時刻が読み出されています。

以上のように Python を使うと数行のコードを作るだけで簡単に Ambient に書込み、読出しが可能になります。
まとめ
Ambient に書込まれたデータを介して機器の制御を行うIoTシステムを開発する場合、開発の途上でシステム動作に不具合が発生することがあります。 不具合の原因が MCU を組み込んだ機器側のファームウエアなのか、リモートコントロールに使用するブラウザの JavaScript 側なのか切り分けが困難な場合に遭遇することがあります。 こんな時 Python を使って Ambient に直接書込むもしくは直接読み出すことで容易に切り分けができるようになるので非常に重宝されます。
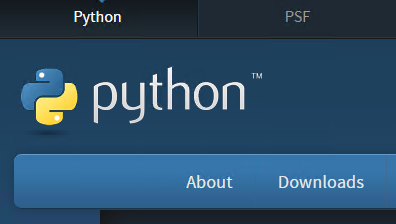
コメント