①サーバの確保 続き
ホームページを立ち上げる(3)でレンタルサーバの申込みまでできました。 ではクラウド上で自分のサーバがどのようになっているのかを調べてみます。
PC からは FFTP という名前の無料 FTP(File Transfer Protocol)アプリケーションを使うことでサーバと PC の間でファイル転送を行うことが可能になります。
Androidスマートフォンからだとファイルマネージャー(File Manager Plus) という名前の無料ファイルエクスプローラ アプリケーションを使うとサーバと Android スマートフォンの間でファイル転送を行うことが可能になります。
なおアプリケーションが無くてもホームページを作ることはできるのでスキップして、必要になった時点で FTP アプリケーションをインストールしてもかまいません。
FFTPインストール(無料)
窓の杜(図1)か Vector(図2) から FFTP アプリケーションをダウンロードして PC にインストールします。
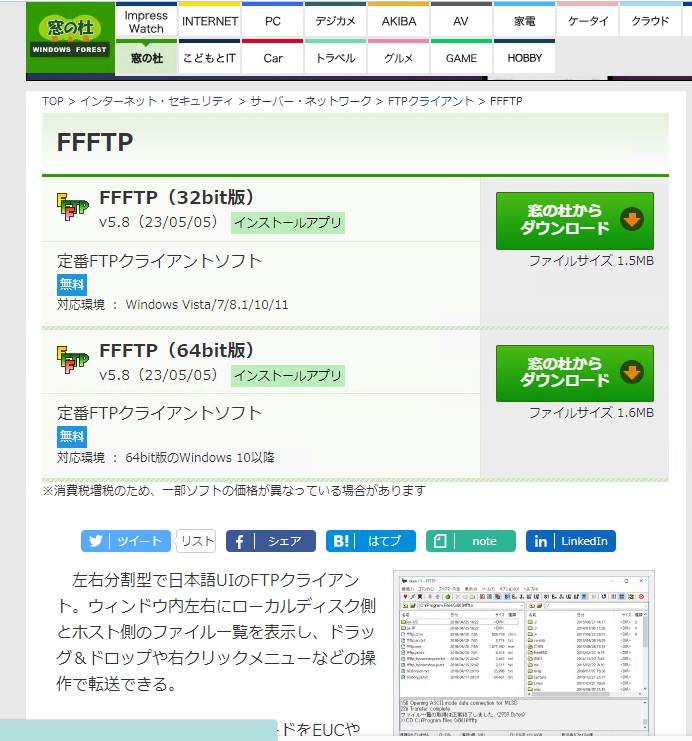
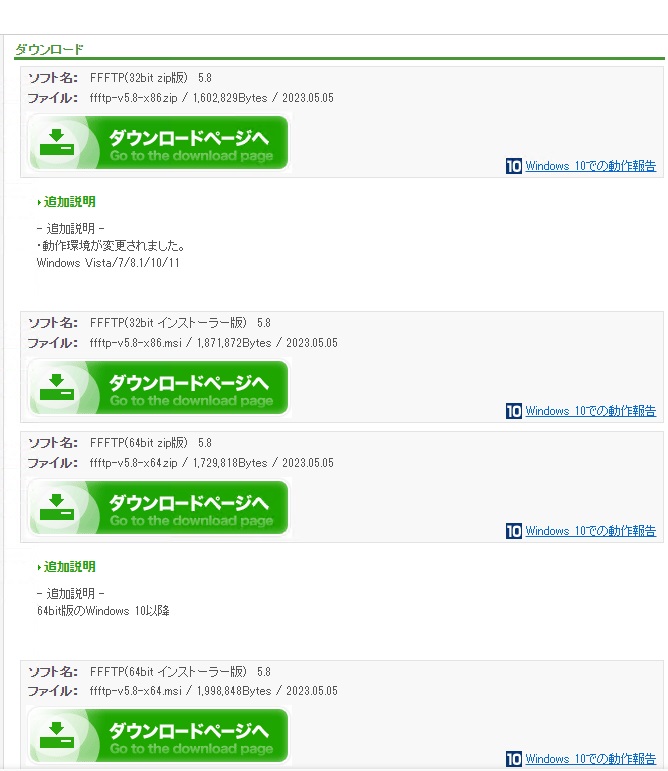
FFTP設定
(1)マスターパスワードの設定
メニューから、「接続」→「設定」→「マスターパスワードの変更」で設定してください。
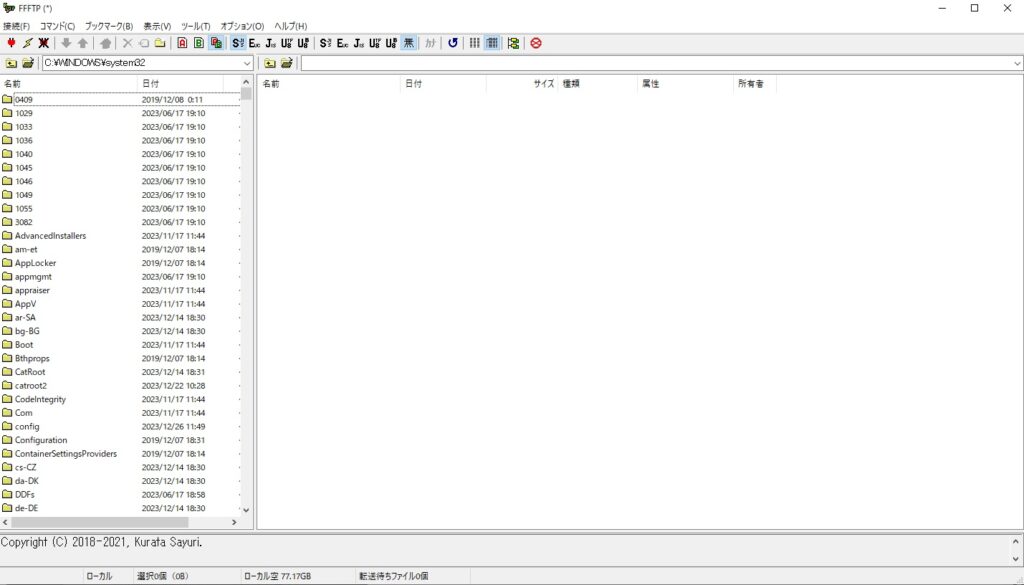
FFFTPに登録したホスト設定のパスワードを暗号化するためのパスワードが、マスターパスワードです。マスターパスワードを設定することで、安全性が向上します。
マスターパスワードは非常に重要です。必ずマスターパスワードを設定して使用してください。
マスターパスワードの設定は、接続メニューの設定→マスターパスワードの変更で行ってください。
マスターパスワードと各ホストに接続するためのパスワードは、それぞれ独立したものです。マスターパスワードは、ホストに接続する時のパスワードとは関係なく、任意のものを指定することができます。
各ホストに接続するパスワードは、ホストの設定画面に入力することでFFFTPに憶えさせることができますが、マスターパスワードはFFFTPに憶えさせることはできません。忘れないように注意してください。
なお、入力したマスターパスワードの前後にスペースが入っている場合はそれらは取り除かれ、無いものとして扱われます。
(2)ホストの設定
メニューから、「接続」→「ホストの設定」→「新規ホスト」で設定(図4)してください。
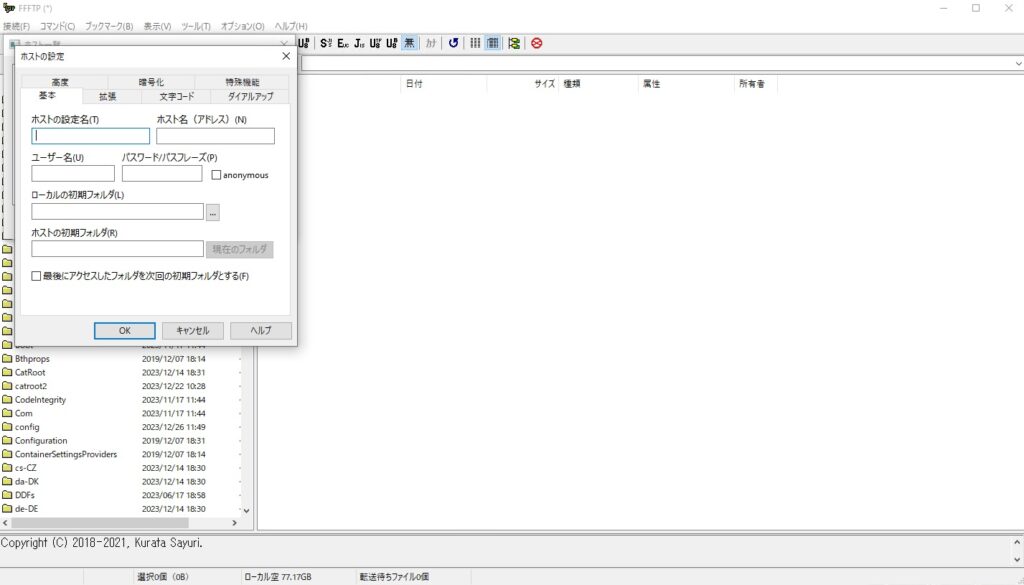
[さくらのレンタルサーバ] 仮登録完了のお知らせメールに記載されている内容を使って設定していきます。
-ホストの設定名 ・・・任意
ーホスト名(アドレス)・・・《 契約サービスの接続情報 》FTPサーバ名を入力します。
-ユーザー名 ・・・《 契約サービスの接続情報 》FTPアカウントを入力します。
ーパスワード ・・・《サーバパスワード》サーバパスワードを入力します
(3)接続
メニューから、「接続」→「接続」をクリックすると、ホスト一覧(図5)が表示されます。
先ほど(2)で設定した「ホストの設定名」を選択して「接続」をクリックします。
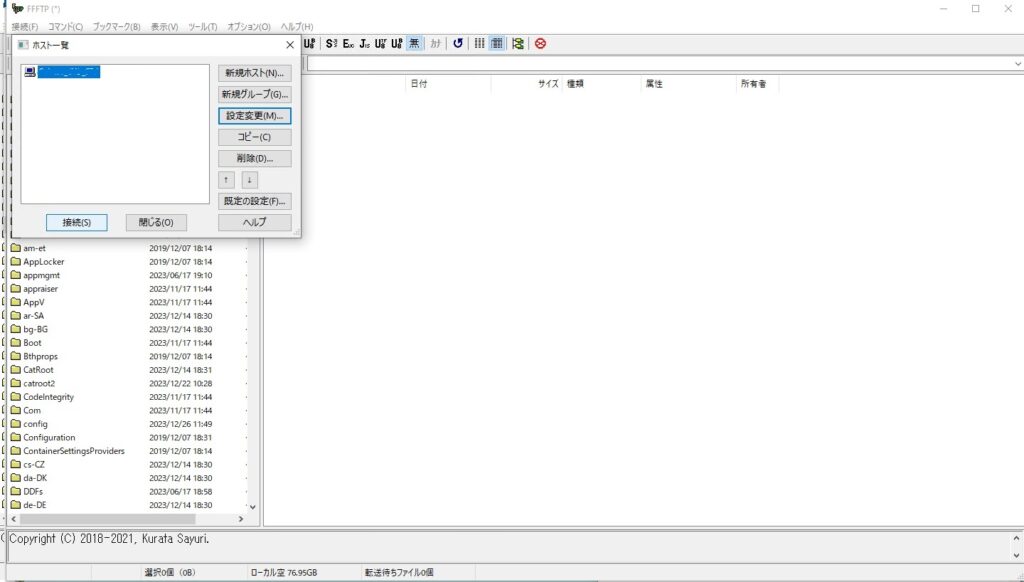
(4)ホストのファイル一覧
ホストに接続できると左側の窓に PC のファイル一覧が表示されます。 右側の窓にホスト(サーバ)のファイル一覧が表示されます。(図6)
Windows のファイルエクスプローラーと同じような感覚でファイルのブラウズができます。
アップロードはPC(左の窓)からサーバ(右の窓)へファイルを転送します。
ダウンロードはサーバ(右の窓)からPC(左の窓)へファイルを転送します。
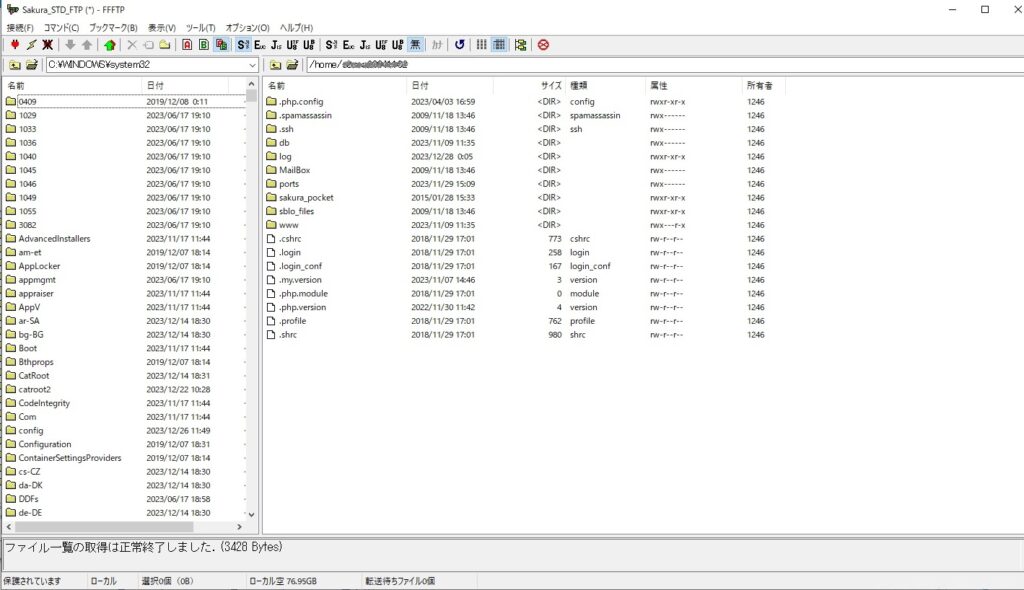
(5)ファイル操作
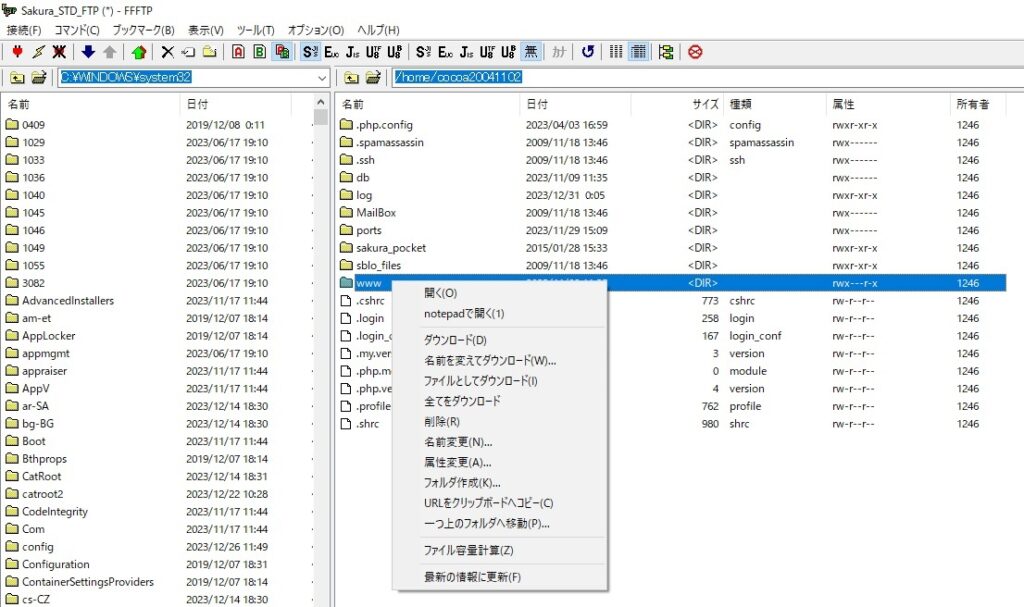
サーバ(右の窓)またはPC(左の窓)の操作の対象とするフォルダまたはファイル上にマウスを置いて、右クリックするとメニューが現れます。(図7)
ダウンロード、アップロード、削除などが可能です。
ファイルマネージャー インストール(無料)
Google Play → 🔎「ファイルマネージャー」または「file manager」で検索 → インストール
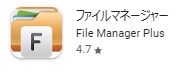
ファイルマネージャー 設定
(1)ファイルマネージャーを開く(図9)
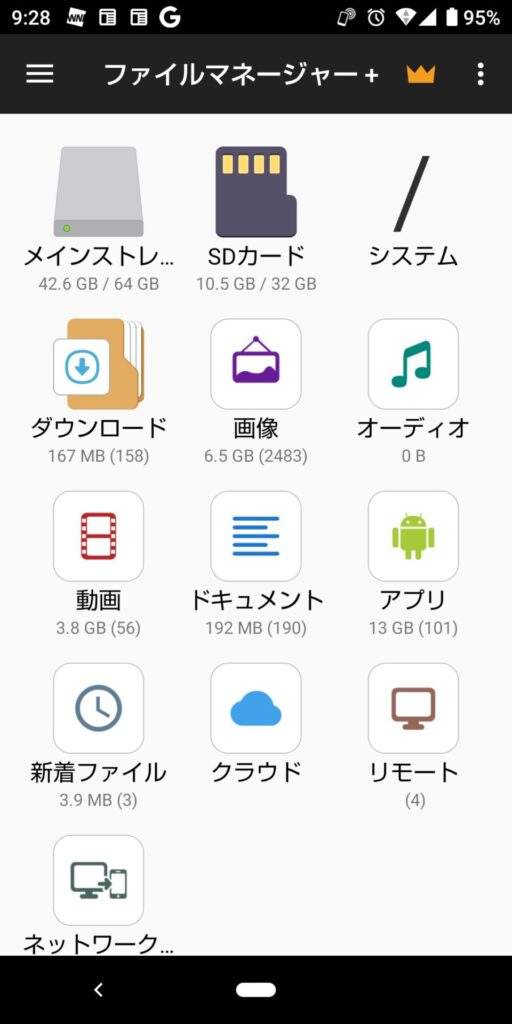
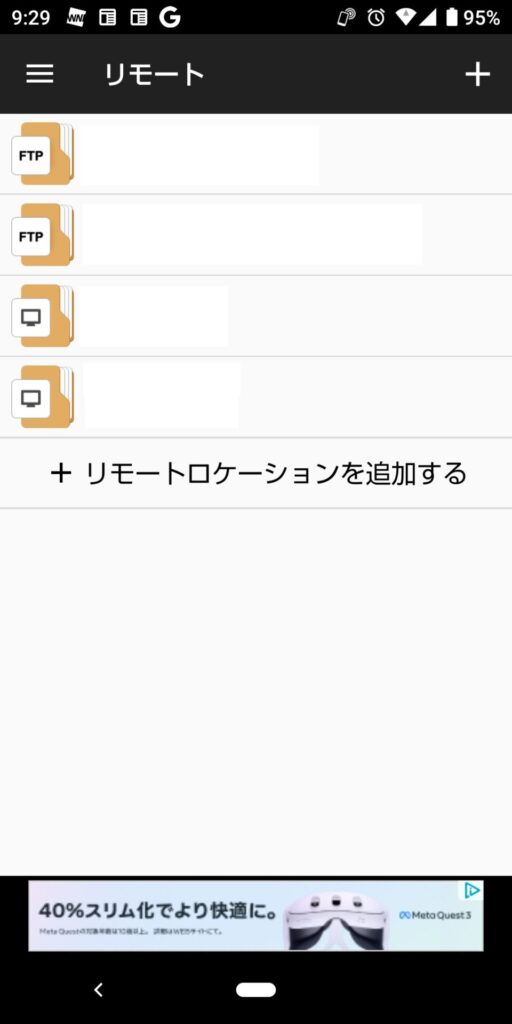
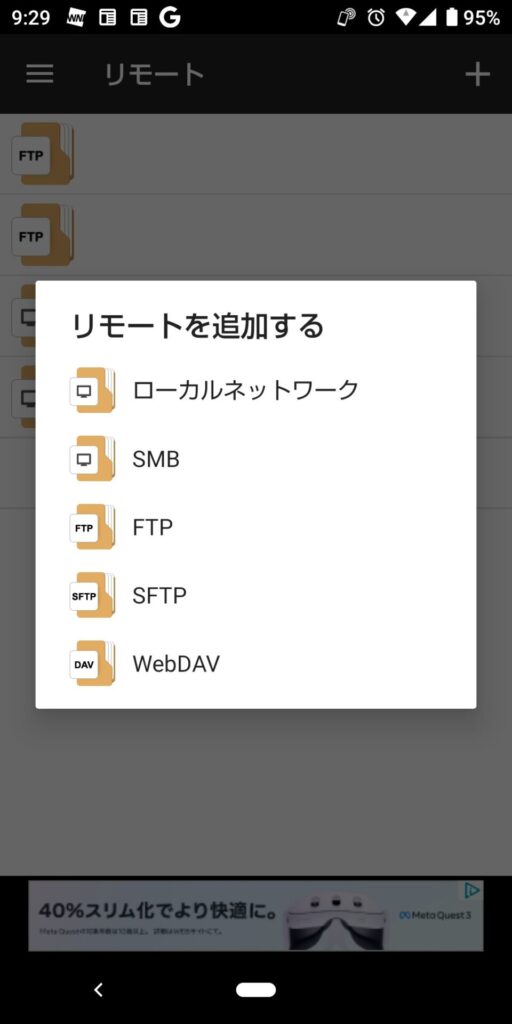
(2)リモート アイコンをタップ(図9)
(3)「+リモートロケーションを追加する」をタップ(図10)
(4)「リモートを追加する」画面から「FTP」をタップ(図11)
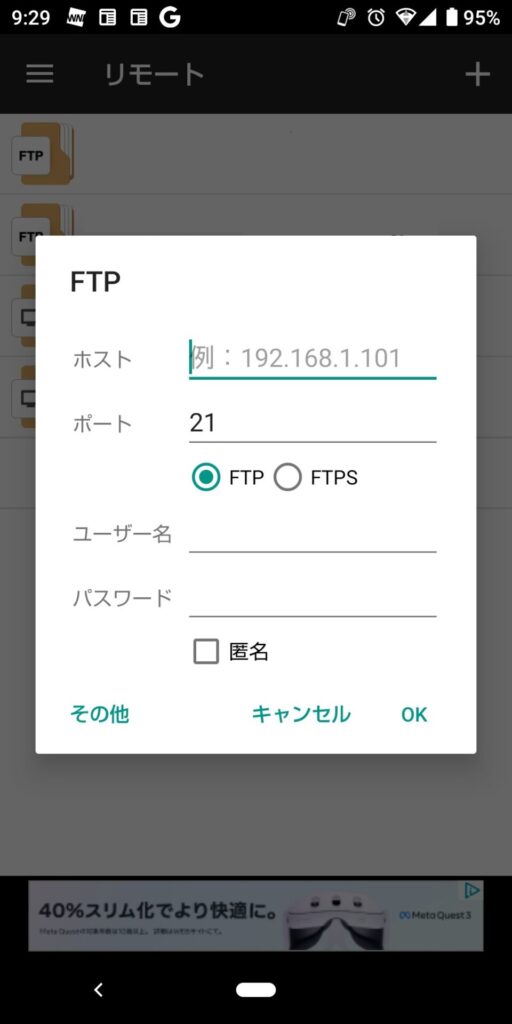
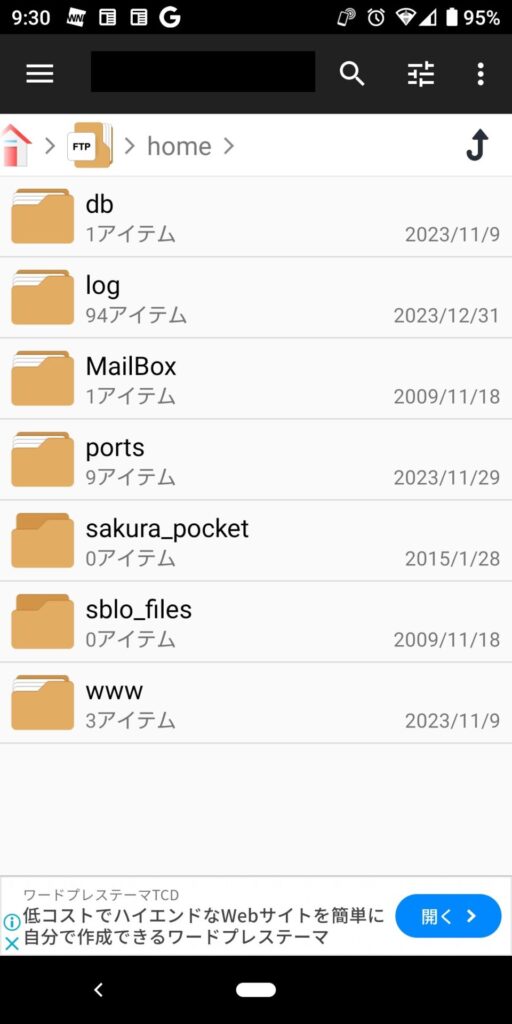
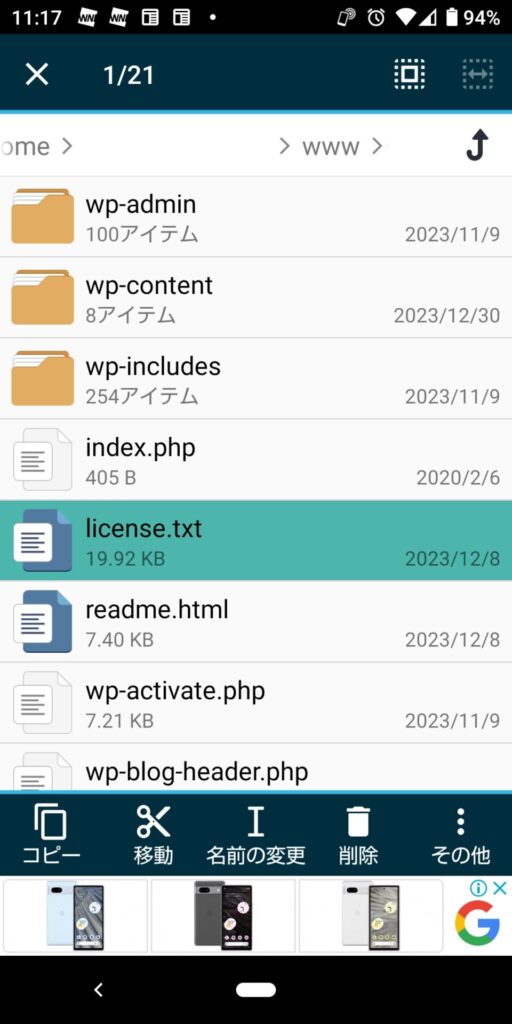
(5)「FTP」画面から
[さくらのレンタルサーバ] 仮登録完了のお知らせメールに記載されている内容を使って設定していきます。
ーホスト ・・・《 契約サービスの接続情報 》FTPサーバ名を入力します。
-ユーザー名・・・《 契約サービスの接続情報 》FTPアカウントを入力します。
ーパスワード・・・《サーバパスワード》サーバパスワードを入力します
(6)ホスト(サーバ)に接続できるとフォルダ一覧が表示される。(図13)
(7)対象のフォルダ名またはファイル名を長押しして選択すると下にサブメニューが出ます。
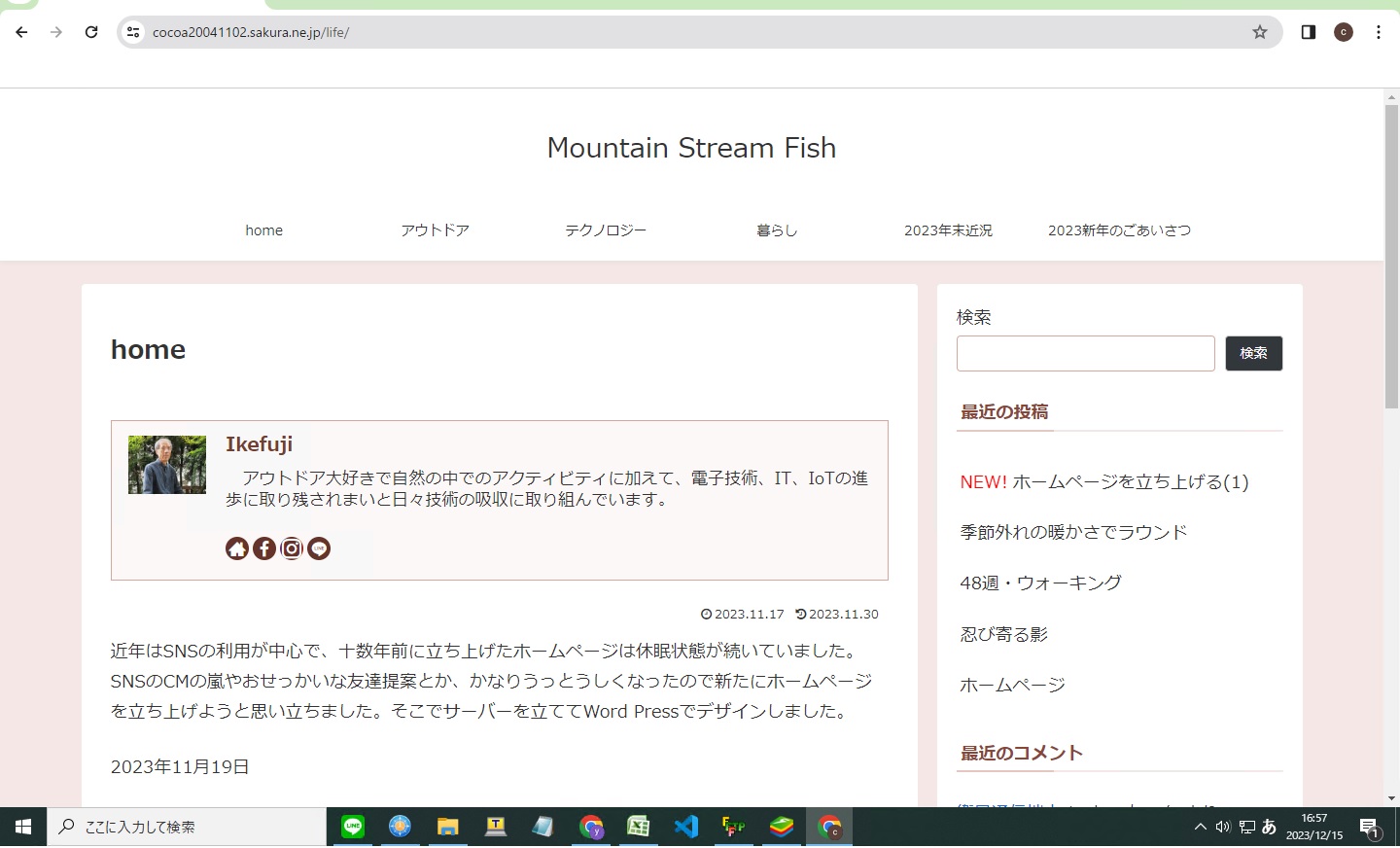
コメント