③WordPressインストール
WordPress というコンテンツマネジメントシステム(CMS)を使うと、SNSへの投稿と同じ感覚でWebサイトやブログを簡単に作ることができます。 「さくらのレンタルサーバ」の管理画面から WordPress をインストールした記録を残します。
データベースの作成
公式マニュアルはこちら → データベースの作成・追加・削除・パスワード再設定をしたい
サーバーコントロールパネルログイン
さくら会員メニューにログインします。(図1)
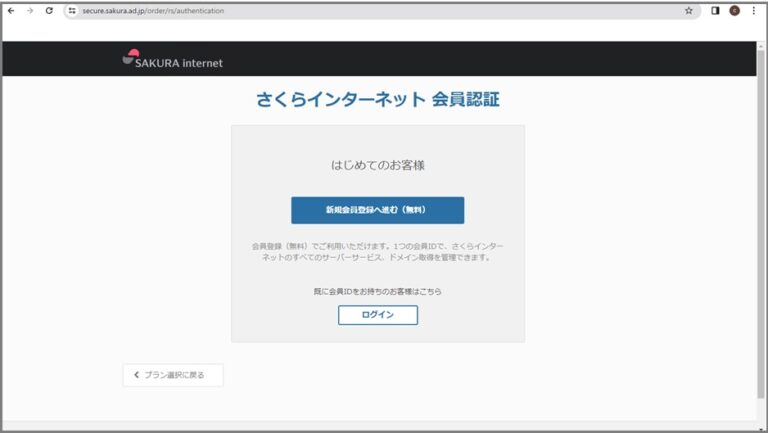
契約中のサービス一覧から「コントロールパネルを開く」をクリックします。(図2)
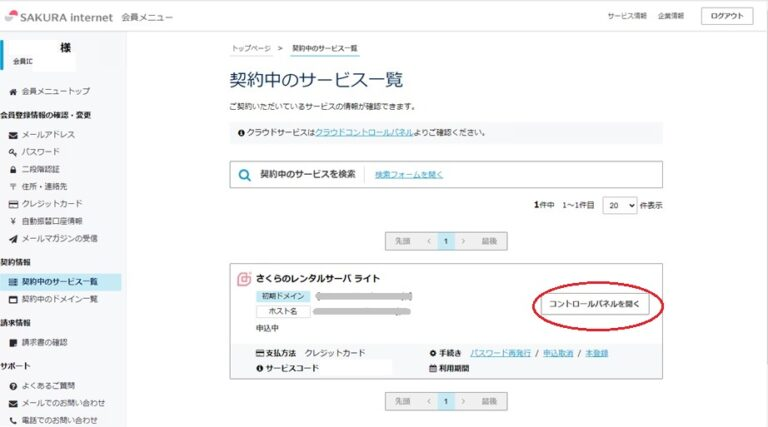
(1)「サーバーコントロールパネル」にログインします。(図3)
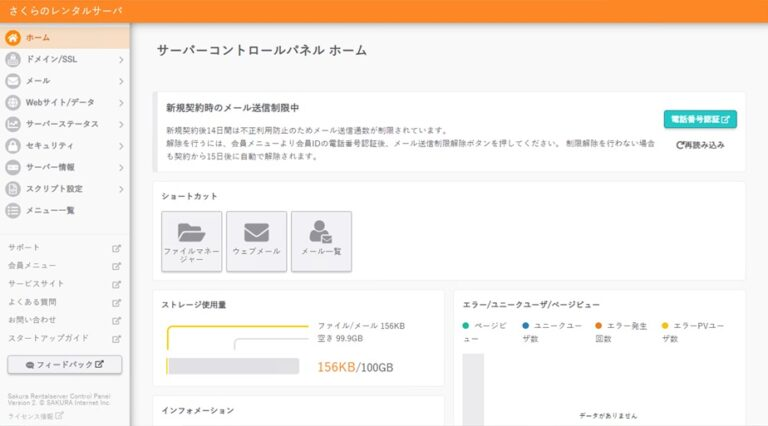
データベースを追加
(1)『Webサイト/データベース』をクリックしてサブメニューから『データベース』をクリックします。(図4)
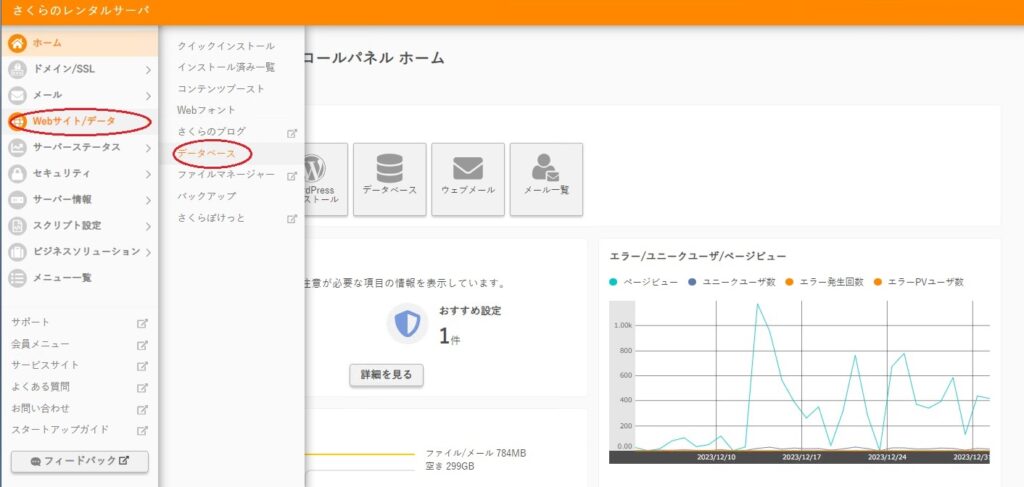
(2)データベース画面が表示されるので『新規追加』をクリックします。(図5)
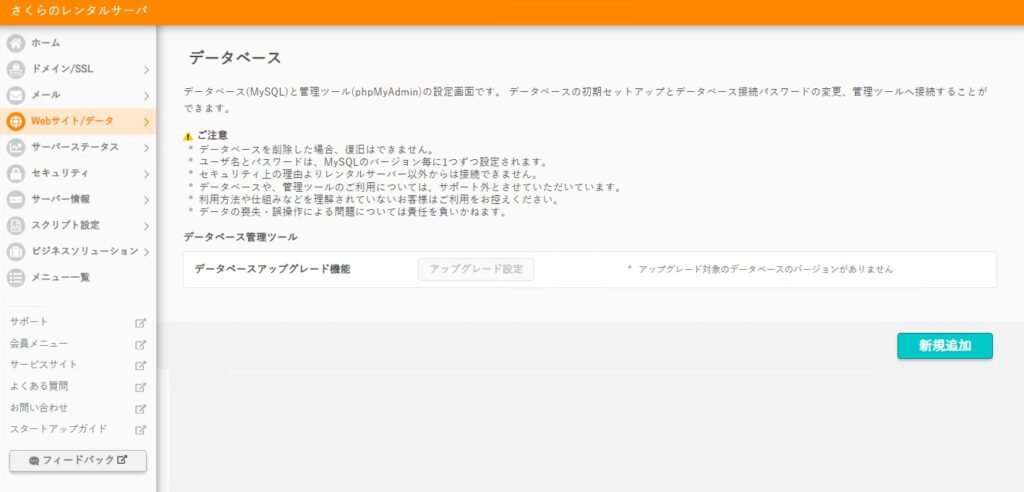
(3)作成するデータベースの情報を入力後、『作成する』をクリックします。
-データベース名
ーデータベース接続用パスワード
-データベース接続用パスワード再入力
画像は省略します。 新規作成結果は図6参照。
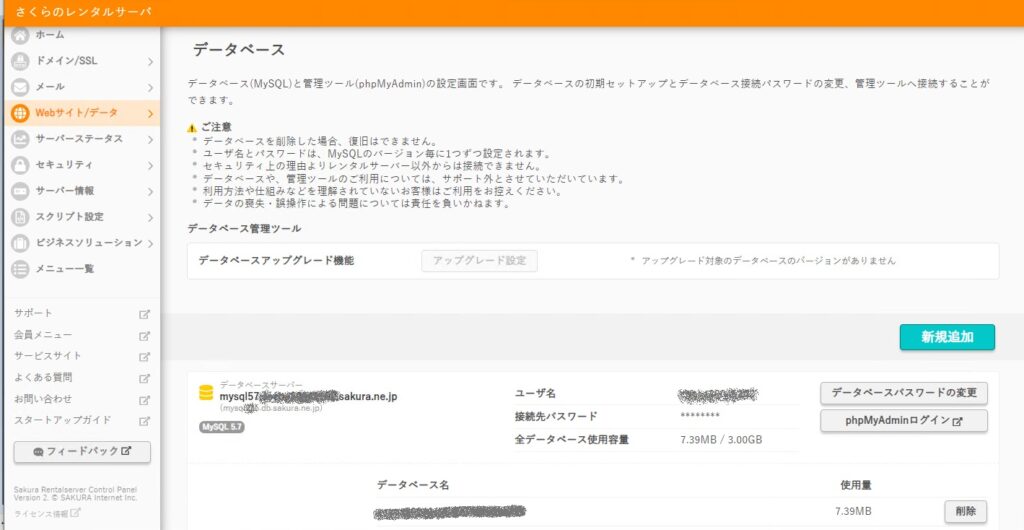
WordPressをインストール
公式マニュアルはこちら → WordPressのインストール手順を知りたい
STEP01
サーバーコントロールパネルログイン
(1)「サーバーコントロールパネル」にログインします。
(上記データベースを作成する図1~図3を参照。)
STEP02
クイックインストール
(1)サーバーコントロールパネルホームから『WordPressインストール』をクリックします。(図7)
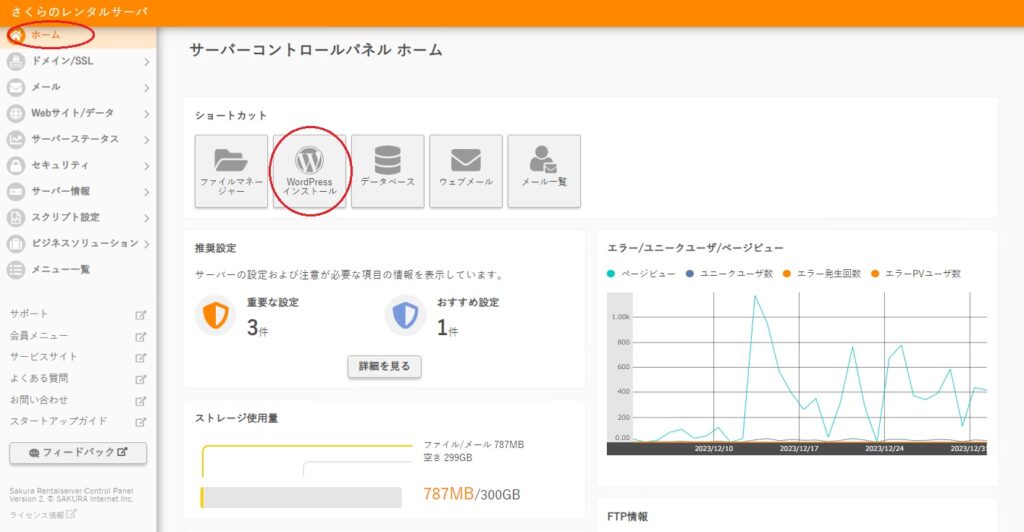
(2)インストールURLを選択します。
初期ドメイン(*.sakura.ne.jp)にサブディレクトリを指定して公開する場合(図8)
初期ドメインを選択し、「サブディレクトリにインストールする」の入力枠内に任意のディレクトリ名を入力します。
(入力例)example だと、公開URLは「http://example.sakura.ne.jp/example/」となります。
初期ドメイン直下や独自ドメインなど上記と異なったディレクトリにインストールする場合は、手順が異なりますので公式マニュアルを参照ください。
(3)WordPressで利用するデータベースの情報(上記データベースの追加 (3)項で入力した情報)を入力します。(図8)
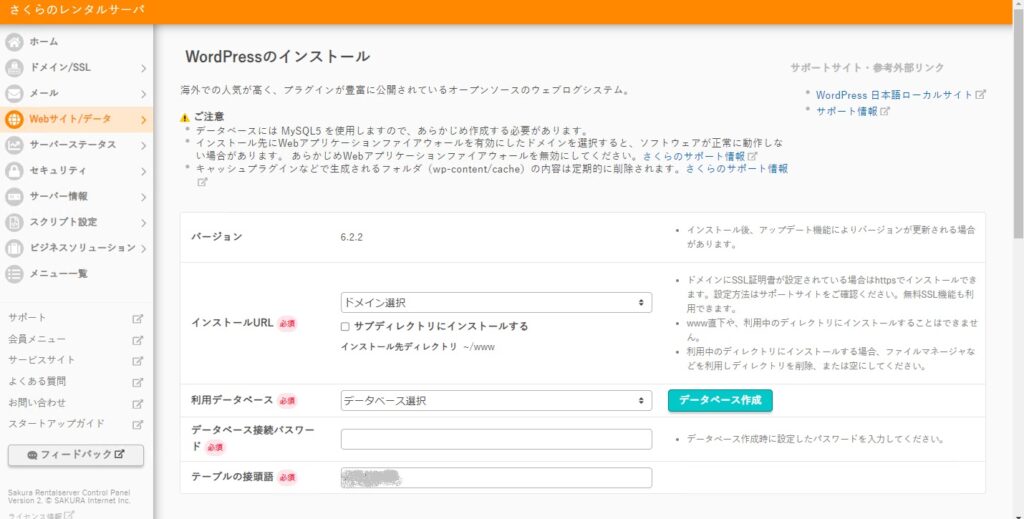
(4)WordPressのサイト情報を入力します。
図8 の画面を下にスクロールしていくと図9 の画面が表示されます。
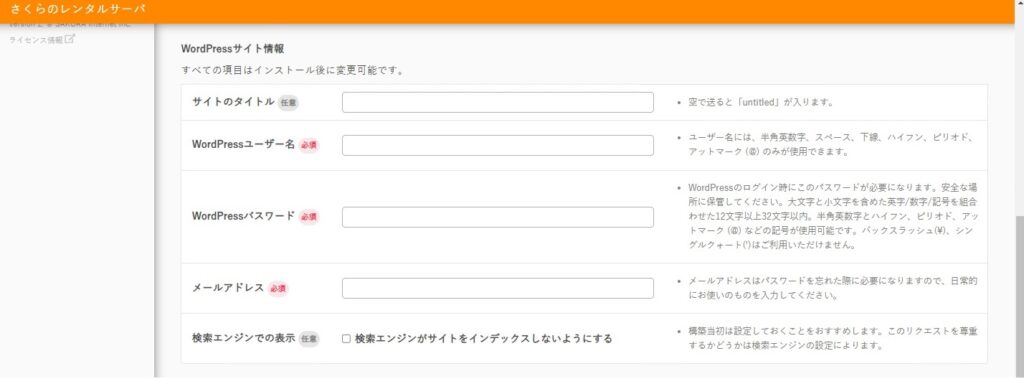
図9 の画面からさらに下にスクロールしていくと図10 の画面が表示されます。
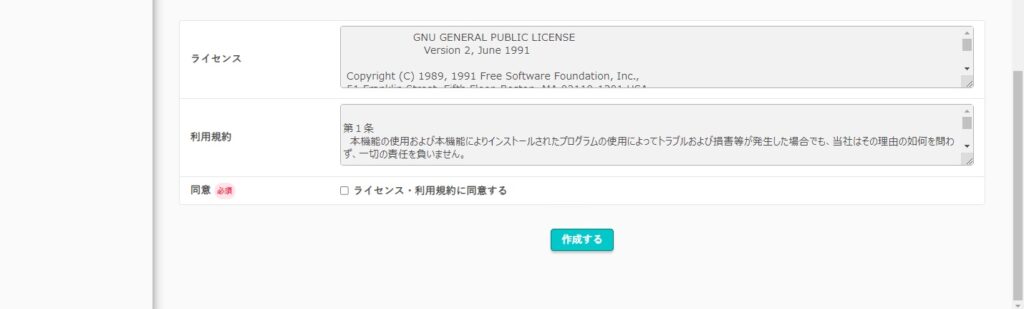
(5)[ライセンス][利用規約]を確認して同意のうえで、『作成する』をクリックします。 『作成する』をクリックした後、10秒程度経過すると画面が切り替わります。
(6)インストール完了 「インストール済みパッケージ一覧」にインストールしたWordPressの情報が表示されます。(図11)
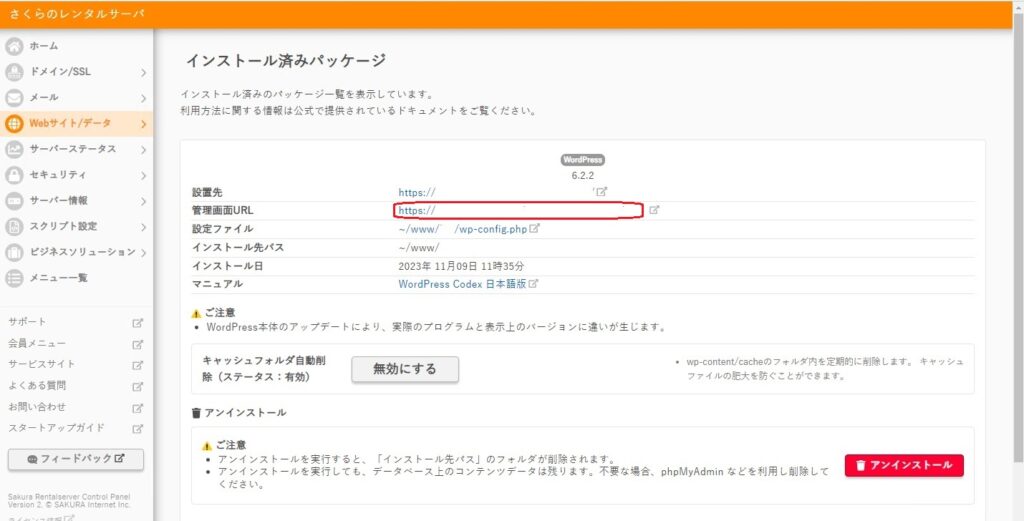
(7)管理画面へのログイン 管理画面URL(図11 赤枠)をクリックすると、管理画面へのログイン画面が表示されます。 設定した「ユーザ名またはメールアドレス」と「パスワード」を入力し『ログイン』をクリックします。 ログイン後、WordPressの各種設定が可能となります。
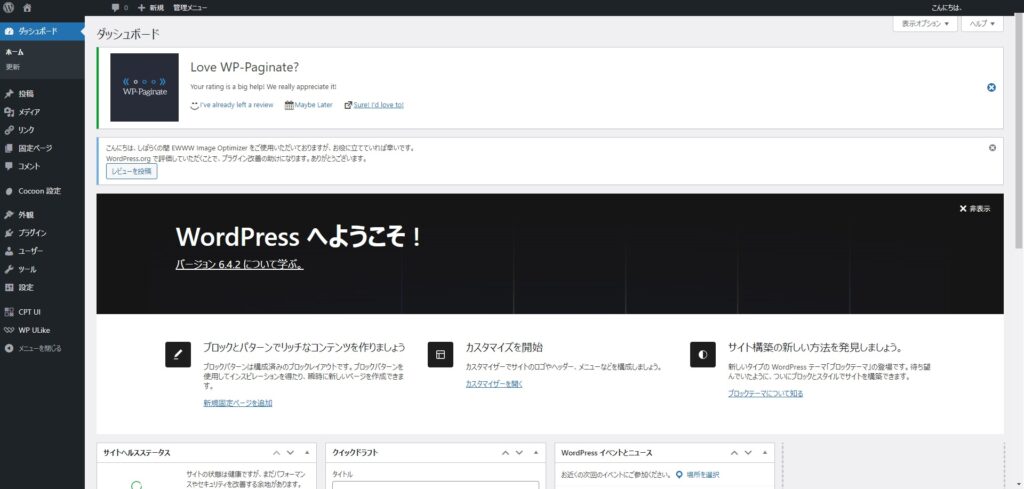
ここで開いた管理画面URLをブックマークしておけば、以降はブックマークから直接WordPress管理画面を開くことができます。
以上で、WordPress のインストールが完了しました。
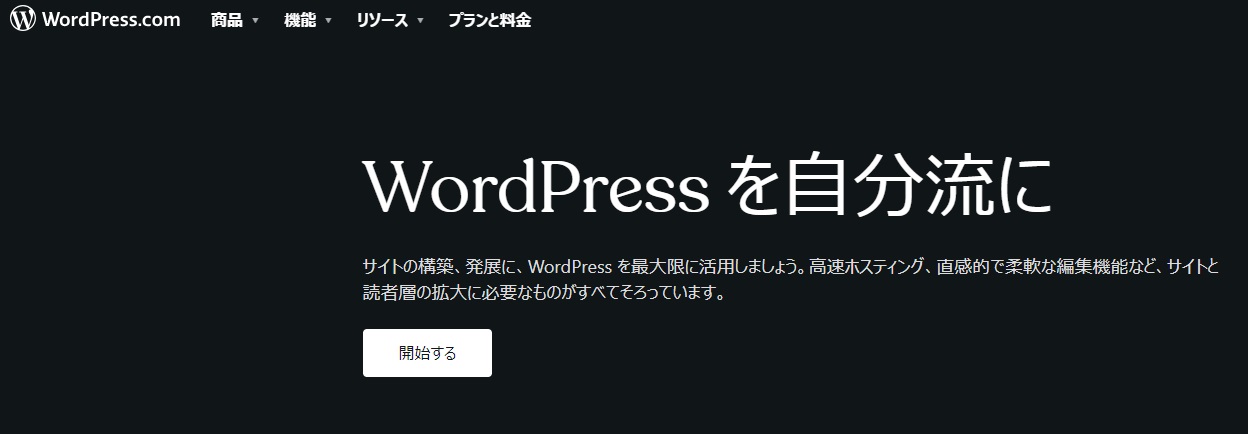
コメント