inReach MINI 2 は Bluetooth でスマートフォンと接続(ペアリング)して便利に使うことができます。(*公開に支障がある情報については画像から削除しています。)
前提
1) スマートフォンに Garmin Explore アプリをインストール済み。
2) スマートフォンと inReach MINI 2 はペアリング済み。
初めてスマートフォンと接続する方法はこちらを参照
1) Google PlayストアからGarmin Explore アプリをインストールする。
2) https://support.garmin.com/ja-JP/?faq=4wv63hAbYx516DSpSjhFO7
Garmin Explore アプリ立ち上げ時の共通操作
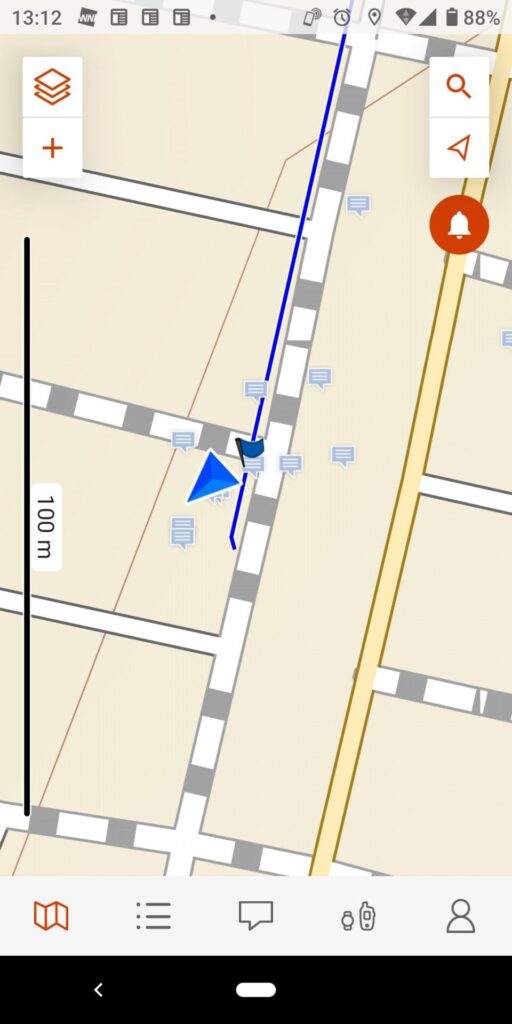
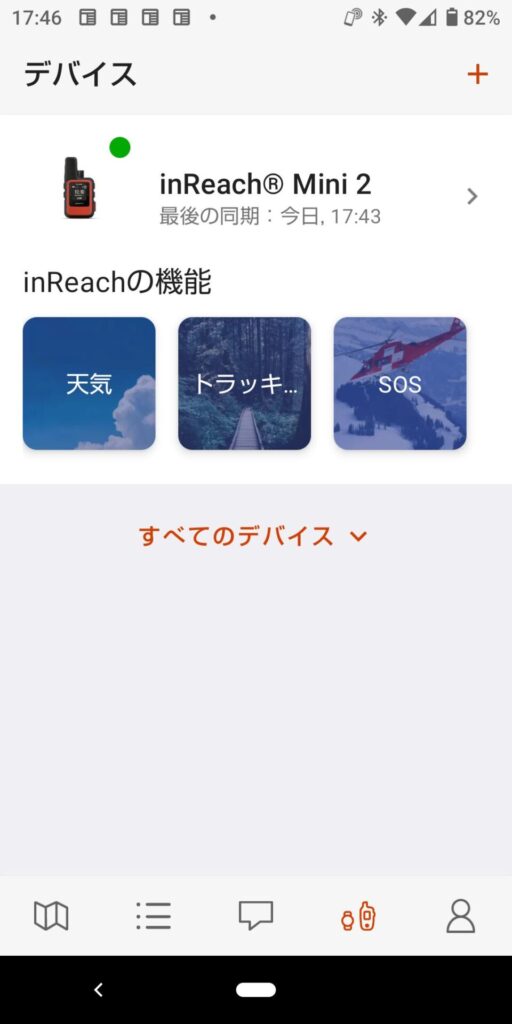
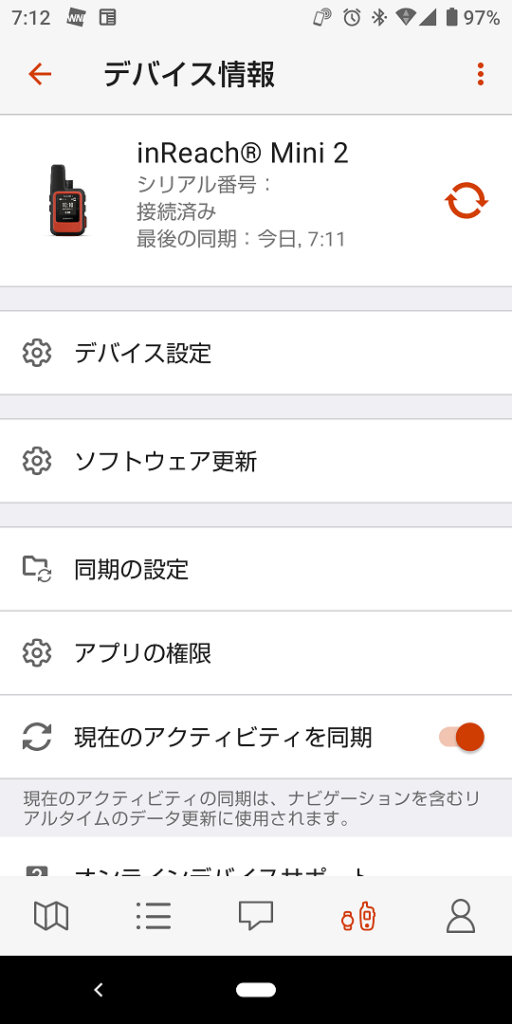
Garmin Explore アプリを立ち上げると地図が表示されます。(図1)
下端左から4番目のアイコンをタップするとデバイス画面が表示されます。(図2)
デバイス画面で 「inReach MINI 2」をタップするとデバイス情報画面が表示されるので、右上のオレンジの同期アイコンをタップして同期を最新の状態にしておきます。(図3)
チェックインメッセージを送信
チェックインメッセージは追加料金無しで無制限に利用できます。「チェックインします。
順調です。」「マイトリップを開始します。」「マイトリップを終了します。」の3種類の固定されたプリセットメッセージのみで構成されて、それぞれ受信者を任意に設定することができます。
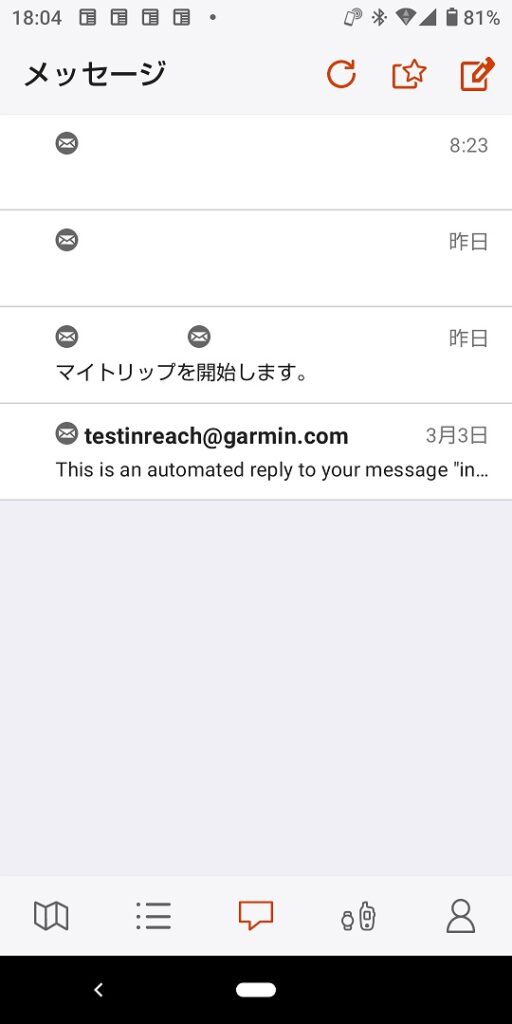
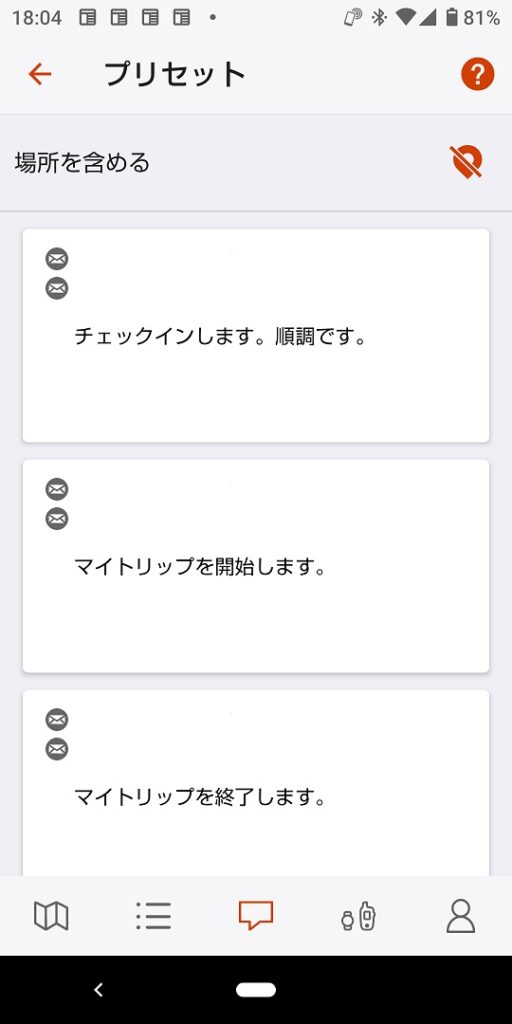
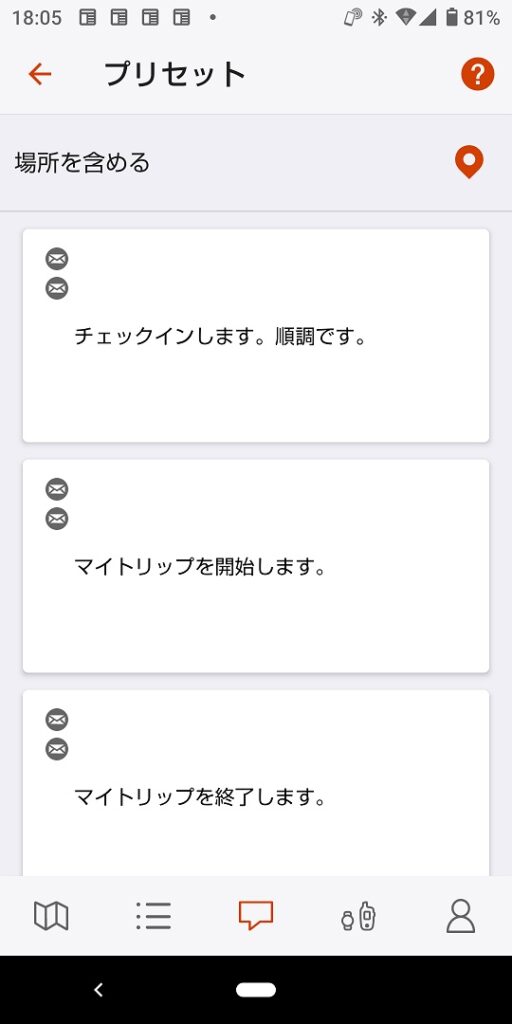
下端左から3番目のアイコンをタップするとメッセージ画面が表示されます。(図4)
メッセージ画面で右上☆の付いたアイコンをタップするとプリセット画面が表示されて、3種類のチェックインメッセージとそれぞれに設定された受信者が表示されます。 この画面では右上の位置マークに斜線(\)が付いているのでメッセージに位置情報は付加されません。(図5)
位置情報を付加してメッセージを送る場合は、右上の斜線(\)が付いた位置マークをタップすると斜線が解除されます。 3種類のチェックインメッセージの中から目的のメッセージをタップすると送信が実行されます。(図6)
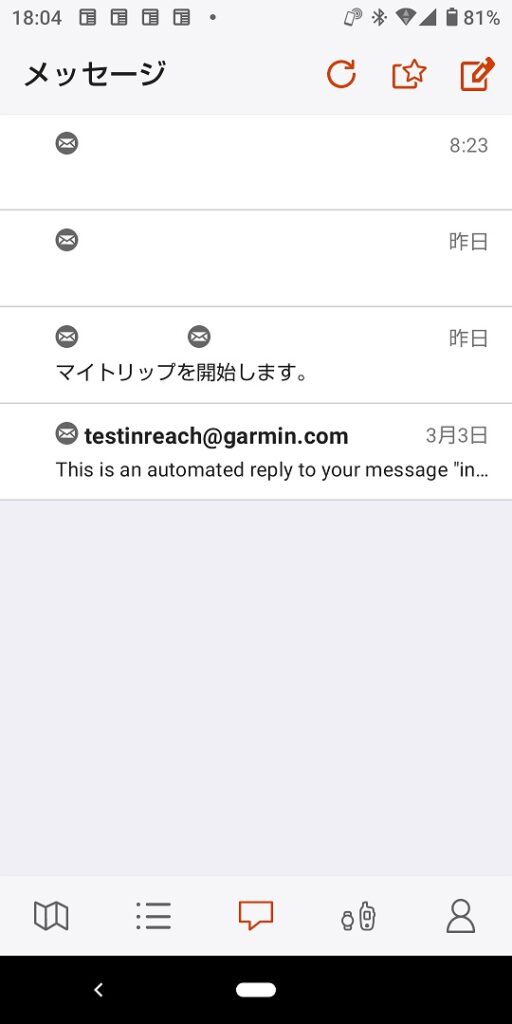
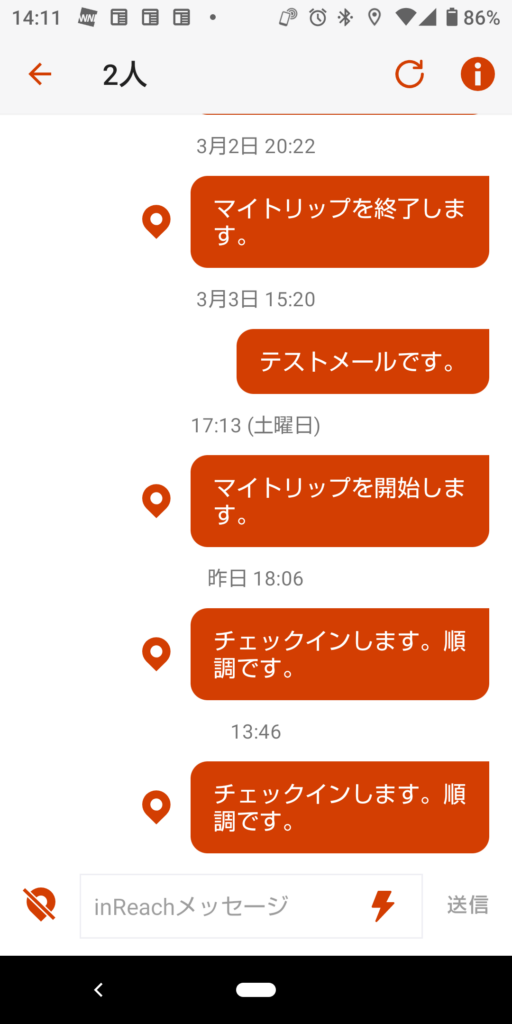
送信が終わるとメッセージ画面に戻ります。(図7)
メッセージ画面に表示された該当する受信者をタップすると、送信済メッセージ一覧が表示されるので確認できます。(図8)
クイックテキストメッセージの送信
クイックテキストメッセージは、あらかじめ任意のメッセージを作成しておくことで利用できます。10件/月を越えると$0.50/件の追加料金が発生します。
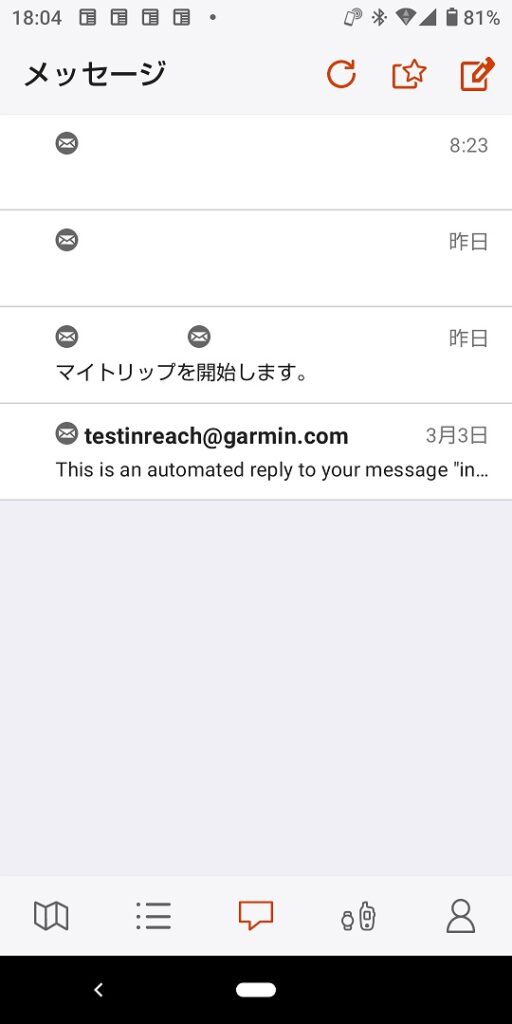
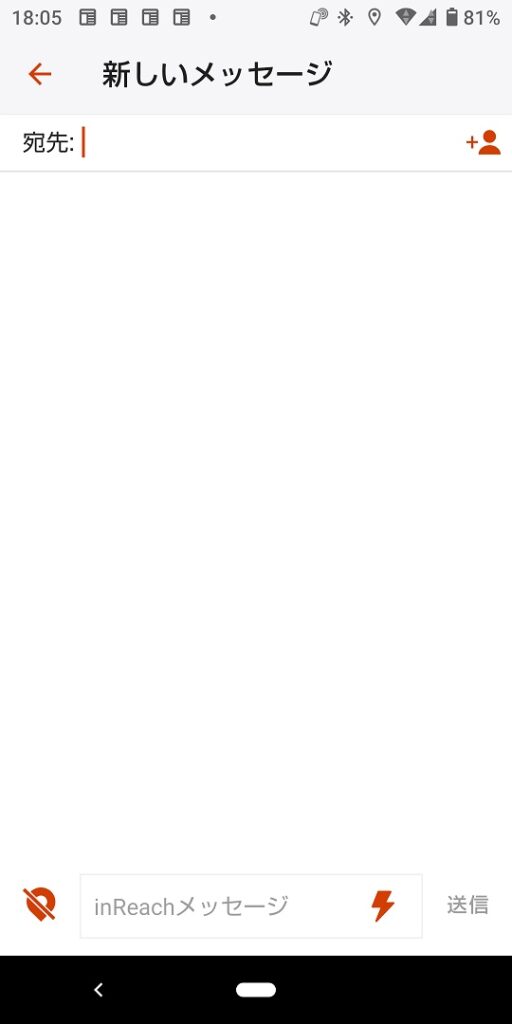
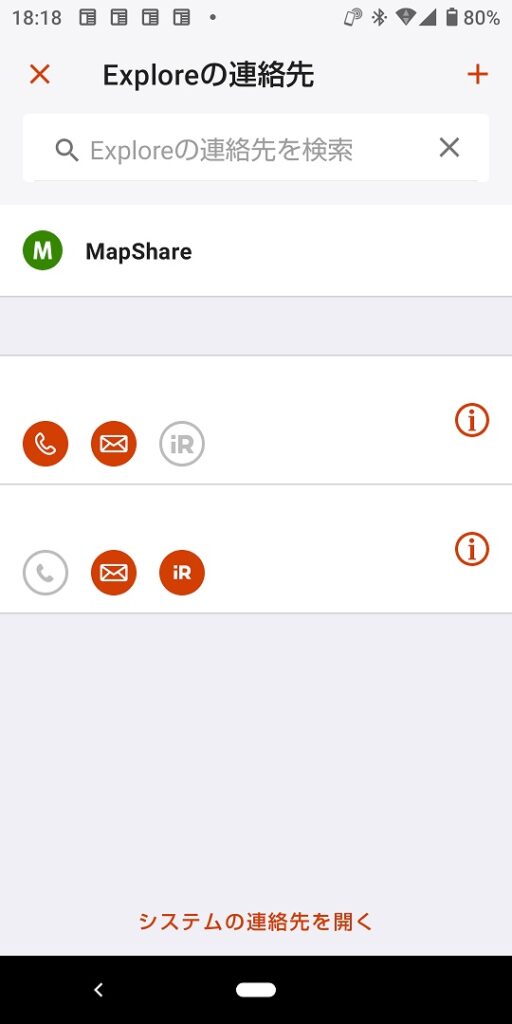
下端左から3番目のアイコンをタップするとメッセージ画面が表示されます。(図9)
メッセージ画面で右上の 🖊 アイコンをタップすると新しいメッセージ画面が表示されます。 この画面では左下の位置マークに斜線(\)が付いているのでメッセージに位置情報は付加されません。(図10)
新しいメッセージ画面で右上の +👤 をタップすると Explore の連絡先画面が表示されます。連絡先のオレンジ色アイコンを選択します。(図11)
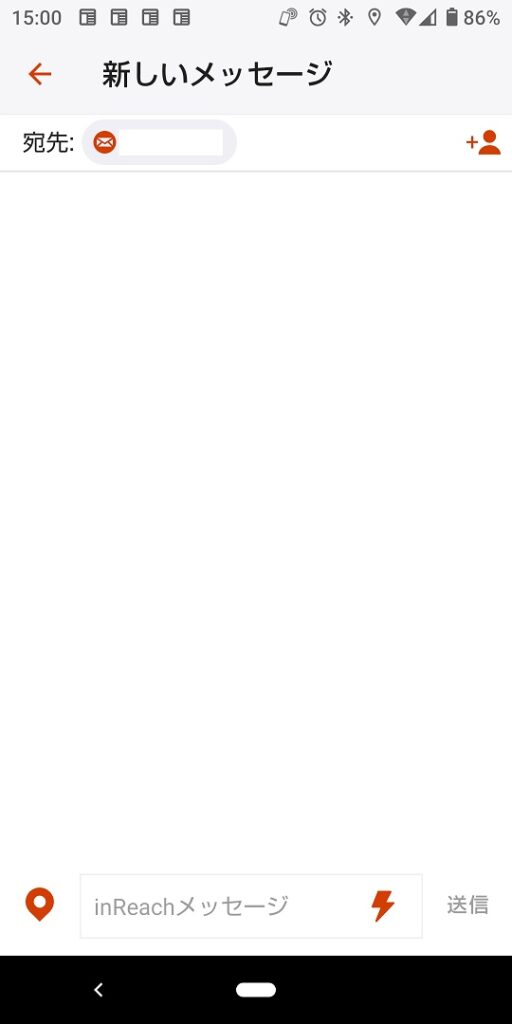
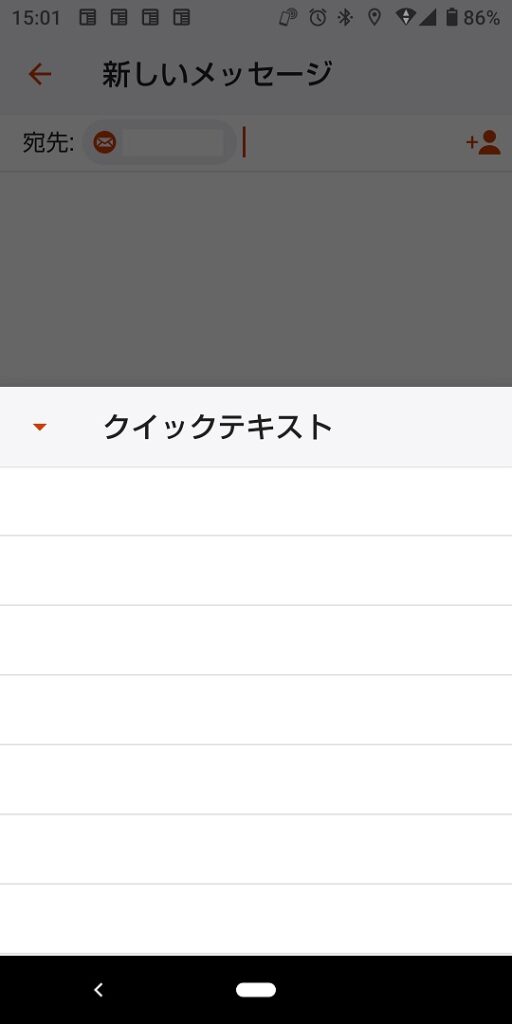
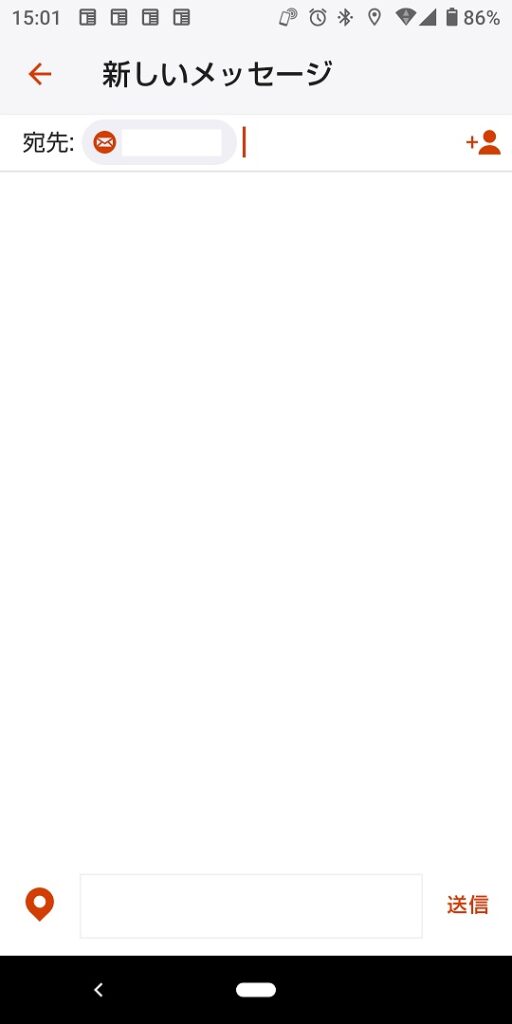
新しいメッセージ画面にもどり「宛先:」に選択した連絡先が表示されます。(図12)
新しいメッセージ画面で下の⚡をタップするとクイックテキストの一覧が表示されます。(図13)
クイックテキストの一覧で選択したメッセージは、新しいメッセージ画面下端中央のメッセージボックスに表示されます。位置情報を付加してメッセージを送る場合は下端左の位置マークをタップして斜線\を解除しておきます。 新しいメッセージ画面下端右の「送信」をタップするとクイックテキストが送信されます。(図14)
なお下端中央のメッセージボックスにはスマートフォンのキーボードから任意のテキストを直接入力することも可能です。
トラッキング
トラッキング機能はトラック(追跡情報=位置情報)を設定した時間間隔で MapShare へ送信します。トラッキング間隔は、オフ、10分、20分、30分、1時間、2時間、および4時間から選択することができます。連絡先に共有情報を送信しておけば MapShare の地図上で位置情報を把握してもらうことができます。トラックを1回送信する毎に $0.10 の費用が発生するので行程に合った時間間隔を選択するのがいいでしょう。
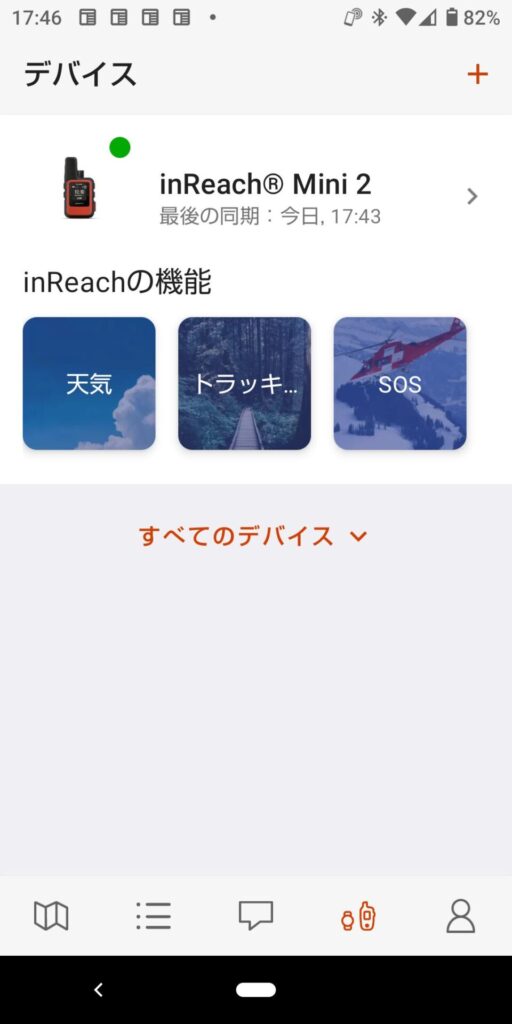
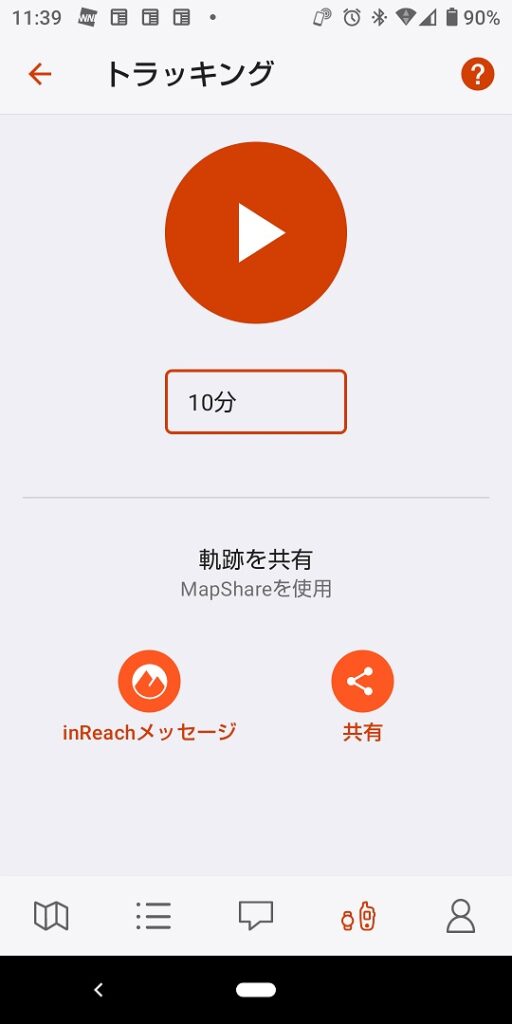
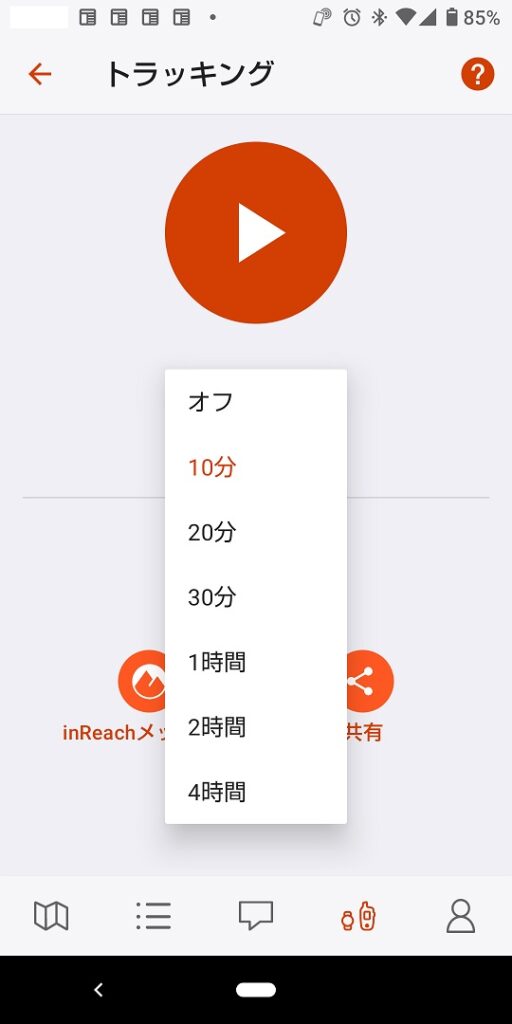
Garmin Explore アプリを立ち上げてデバイス画面に切換えます。(図15)
トラッキングをタップするとトラッキング画面が表示されます。(図16)
▶ 下のオレンジ枠をタップするとトラッキング間隔を選択することができます。(図17)
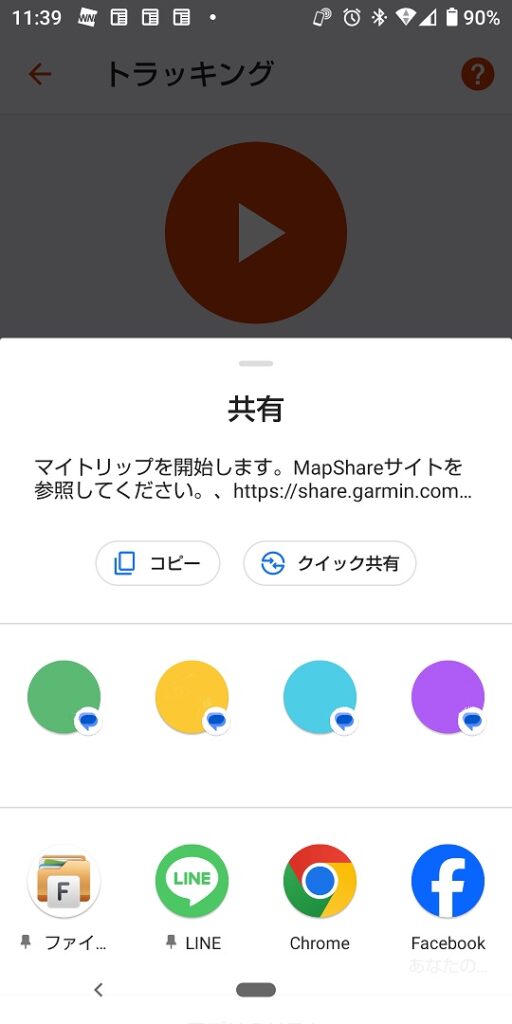
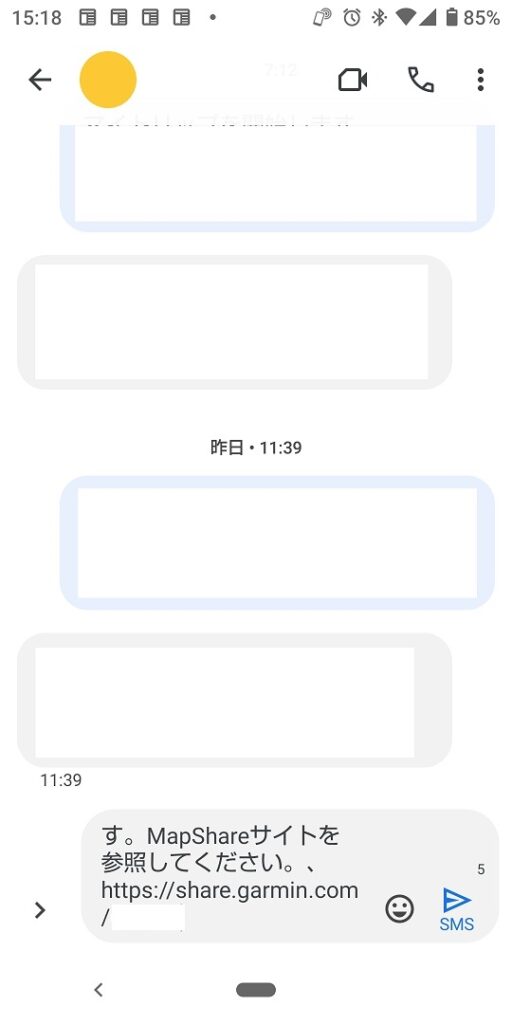
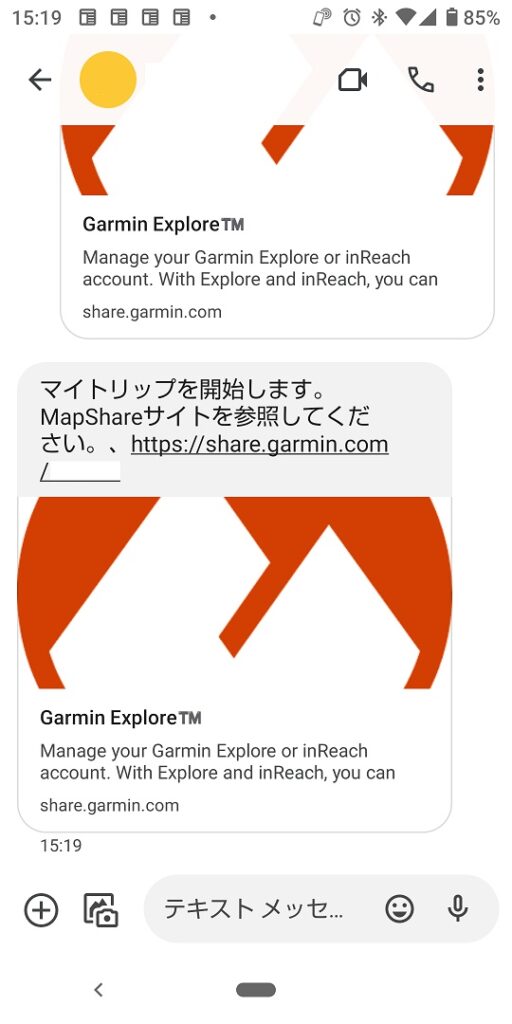
トラッキング画面で共有をタップすると SMS や SNS と共有できます。(図18)
SMS のアイコンをタップすると共有情報が自動的に入力された SMS アプリに切換わります。(図19)青色の ▷SMS をタップすると SMS へ送信完了です。(図20)
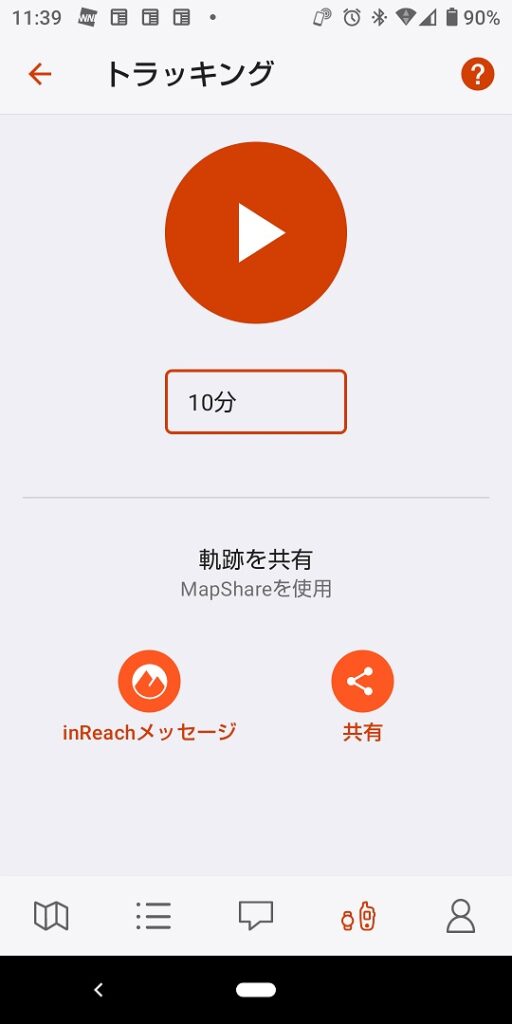
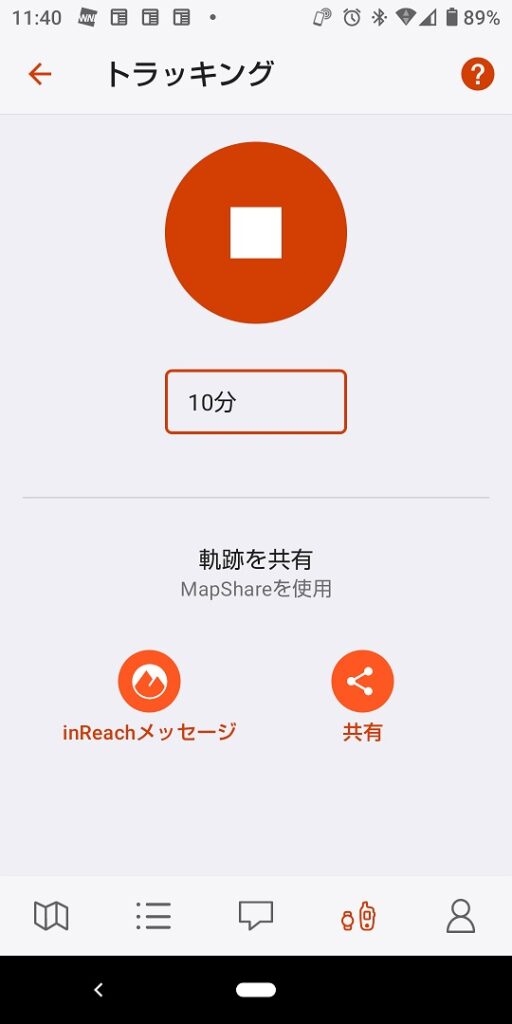
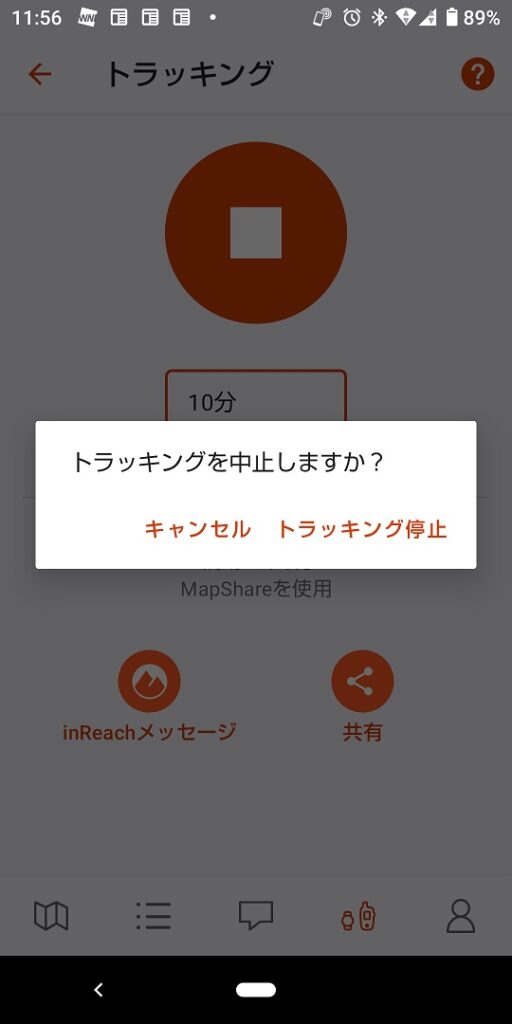
SMS アプリからトラッキング画面に戻ります。(図21)
トラッキング画面で ▷ をタップするとトラッキングが開始されて □ 表示に変わります。(図22)
トラッキングを中止する場合はトラッキング画面で □ をタップすると「トラッキングを中止しますか?」のメッセージがでるので、トラッキング停止をタップします。(図23)
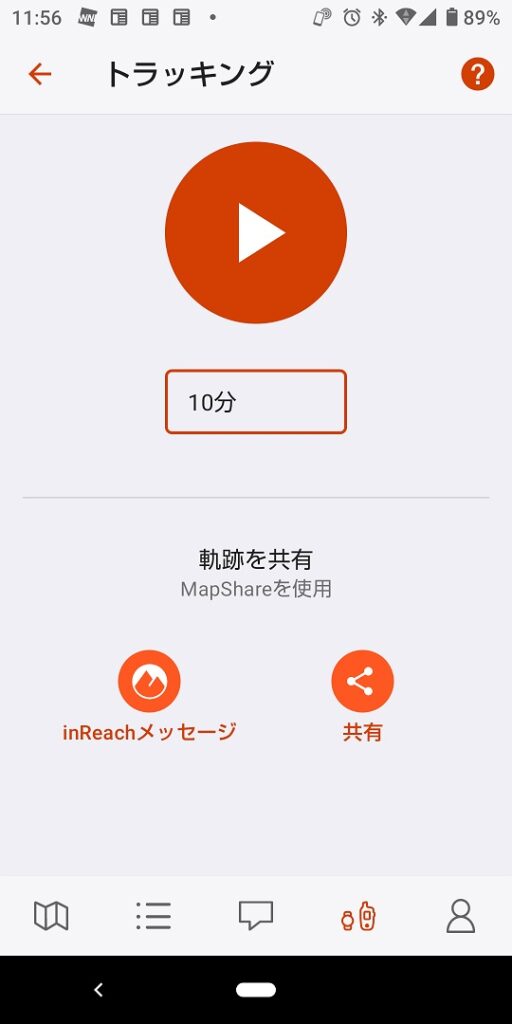
トラッキングが停止しました。(図24)
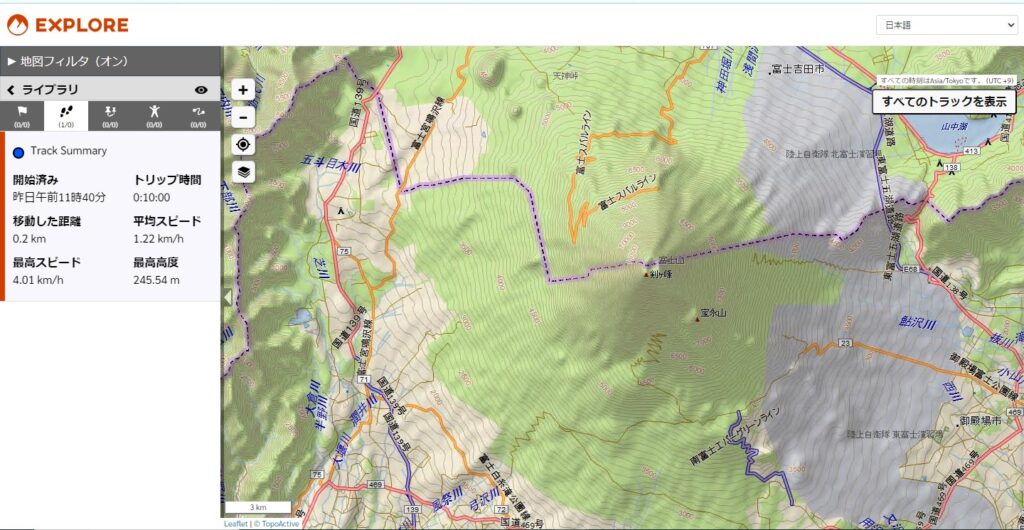
図25は PC で MapShare を開いた画面例です。公開できるトラックが見当たらないのでダミーの地図を表示します。
SOS送信 救助要請
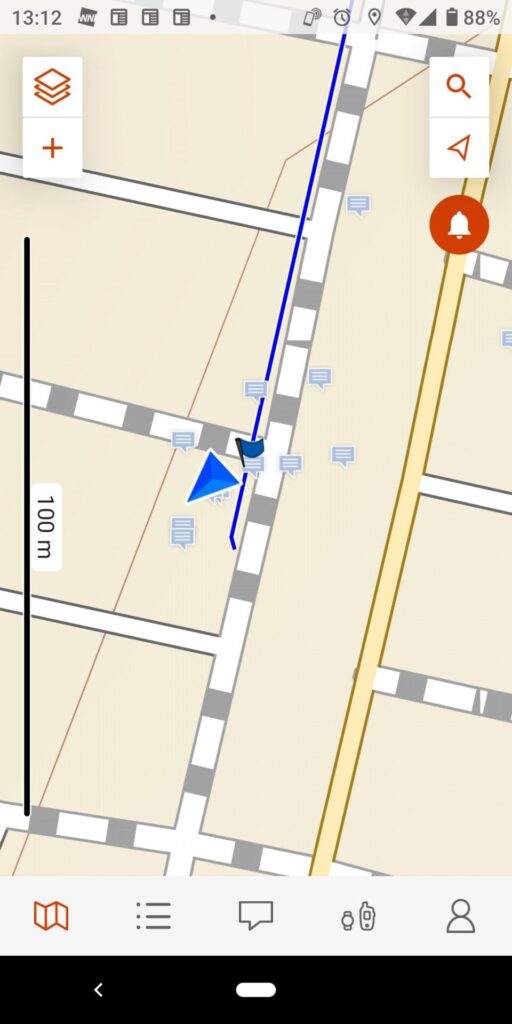
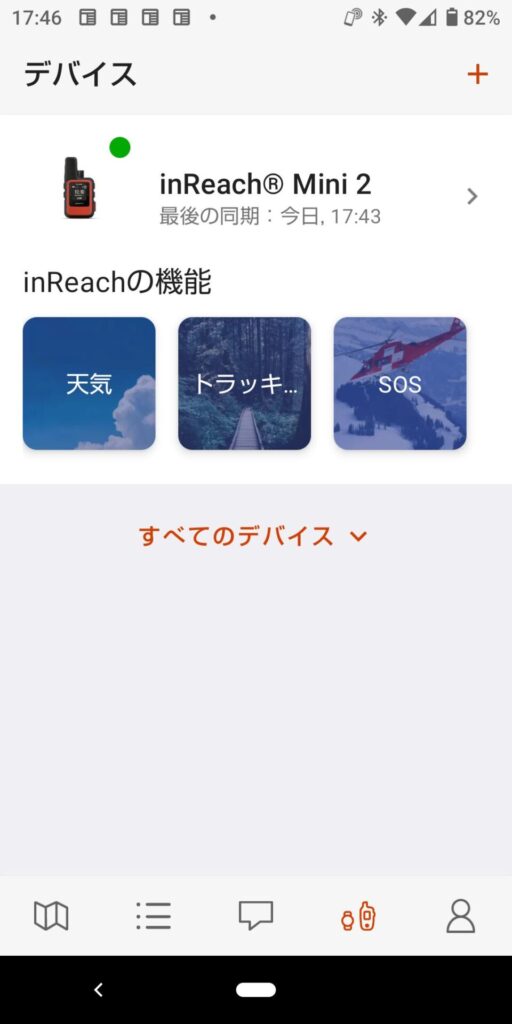
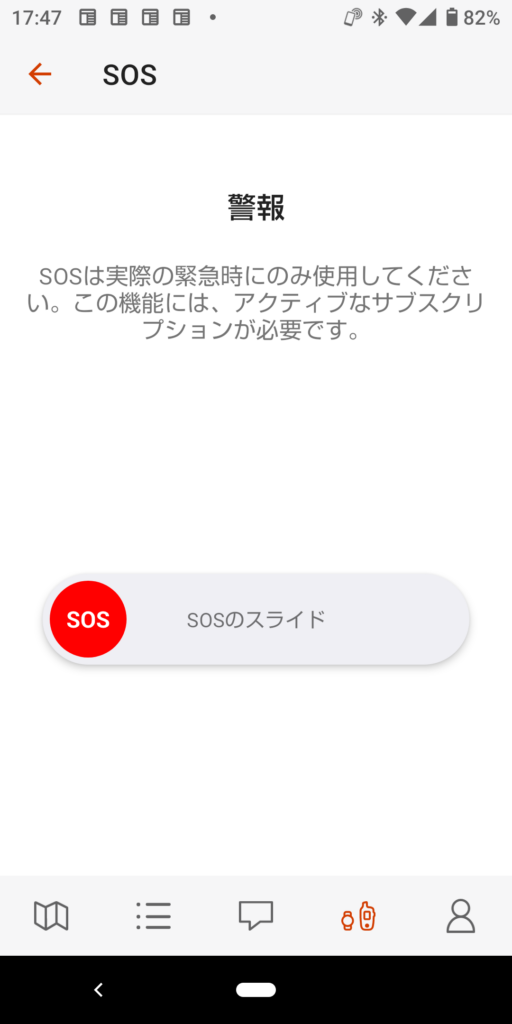
Garmin Explore を立ち上げると地図が表示されます。(図26)
下端左から4番目のアイコンをタップするとデバイス画面が表示されます。(図27)
inReachの機能から「SOS」をタップすると SOS 画面が表示されます。(図28)
赤丸 SOS マークをスライドすると SOS が送信されるはずです。
リンク
衛星通信端末 inReach MINI 2 一時停止
衛星通信端末 inReach MINI 2 キャンセル、再有効化詳細手順
衛星通信端末 inReach MINI 2 MapShare で家族や友人と位置情報を共有する
衛星通信端末 inReach MINI 2 スマートフォンと接続して便利に使う
衛星通信端末 inReach MINI 2 フィールドで使ってみる
衛星通信端末 inReach MINI 2 explore.garmin.com から設定変更
衛星通信端末 inReach MINI 2 ソフトウエアを更新する
衛星通信端末 inReach MINI 2 通信ネットワークとアプリケーション
衛星通信端末 inReach MINI 2 有効化詳細手順
衛星通信端末 inReach MINI 2 を有効化する
衛星通信端末
(YI)
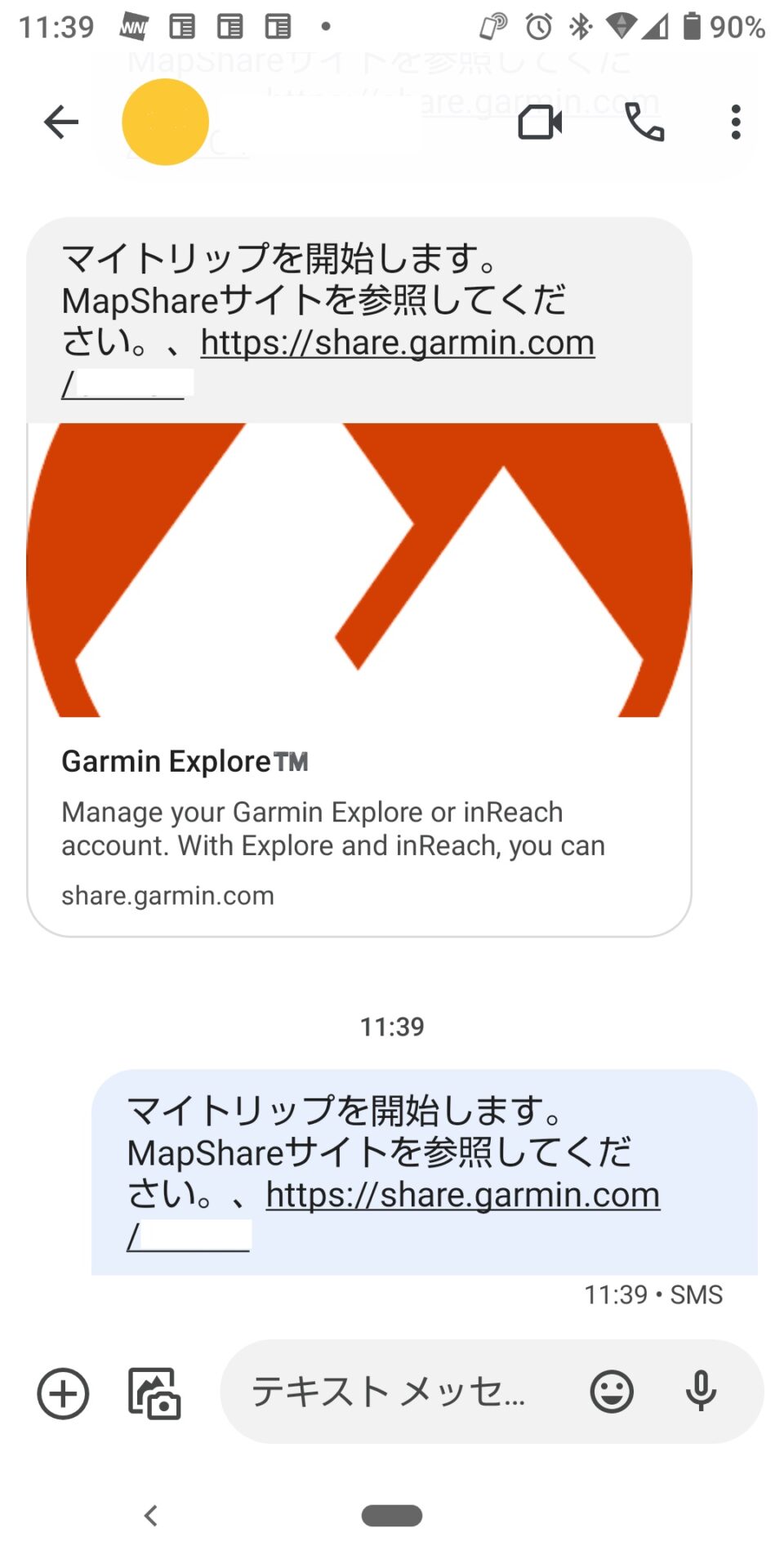
コメント